PS4やPS5のゲームをプレイ中に、
アナログスティックを触っていないのに
- キャラクターが勝手に動く
- 視点が勝手に動いてしまう
- 照準が意図せず勝手にズレていく
などといった不具合(ドリフトと呼ばれる現象)の対処法を書き留めておきます。
コントローラー裏側のリセットボタンを押す
各PlayStationのコントローラーには裏側にリセットボタンと呼ばれるボタンがあります。
[PS4] DUALSHOCK 4の場合

[PS5] DualSenseの場合

この小さな穴の奥にボタンがあるので、
コントローラの電源が入っている状態で、長く細い棒で穴の中のボタンを軽くカチッと感触があるので5秒以上押し込んで下さい。
するとPlayStation本体とコントローラーの接続が切れるので、
スティックをグルグル
接続が切れてコントローラーのLEDが光っていない状態で、
不具合の出ているアナログスティックを
時計回り、反時計回りに何度かグルグル回転させてください。


接続して確認
次にコントローラー と PlayStation本体 を USBケーブル で繋いで、
PSボタンを押して接続して下さい。
不具合が直っているかどうかを確認してみてください。
スティックのドリフト具合を確認する方法
ドリフトは主にスティックがニュートラル(何も触っていない中立)の状態で中心がズレてしまっていることが原因で起きています。
スティックのズレは以下のウェブサイトで確認することができます。
PC、もしくはAndroidスマホに 無線(Bluetooth)、またはUSBケーブルでコントローラーを接続します。
するとウェブサイト上でコントローラーの状態を確認することができるようになるので、
コントローラーのスティックをニュートラル(何も触っていない中立の状態)にしてスティックのズレを確認します。
例として下記の画像の場合は右スティックが右斜め上にズレている事がわかります。
この他にも、スティックを触った後にズレがでることもあるので、少しスティックを操作してからニュートラルにしてズレが出るかなども確認すると、どの様にスティックに不具合が出ているかが見てとれると思います。
それでも直らない場合
他のゲームソフトでも不具合が出ないか
不具合が出ているのとは違うゲームソフトでも同様の不具合が出るのかを確認してみてください。
他のゲームソフトでは不具合を確認できなかった場合には、もしかしたら、そのゲームソフト自体のエラーかもしれません。
その場合はそのゲームソフトの公式サイトの情報やツイッター等で不具合の情報を収集してみてください。
同じゲームソフトで同様の症状に悩まされている他の方が多く居た場合には、恐らくゲームソフトのエラーの可能性が高いです。
電波干渉を受けていないか
コントローラーが無線接続しているBluetooth規格は希に電波同士が干渉して、不具合を引き起こす場合があります。
その場合は、コントローラーをPlayStation本体とUSBケーブルで直接 接続して、不具合が出るかどうかを確認してみてください。
なお、直接接続するには設定を変更する必要があります。
「設定」→「周辺機器」→「コントローラー」→「通信方法」→「USBケーブルを使う」
もしUSBケーブルで直接接続した時において、不具合が出なかった場合は、電波干渉が原因の可能性があります。
近くの無線機器を遠ざけるなど対処してください。
電波干渉を引き起こす機器として挙げられるのは、Bluetoothを使用する他のデバイス(ワイヤレスキーボードやワイヤレスイヤホン等)や、Bluetoothと同じ2.4GHzの帯域を使うWi-Fi通信も干渉してコントローラーの不具合を引き起こすことがあります。
他には希ですが、使用中の電子レンジやUSB 3.0接続しているHDDやSSDなどのノイズが原因でコントローラーのBluetooth通信に干渉することもあるようです。
ホコリを被っていた場合は除去
特に長年使っていたコントローラーですと、多くのホコリやゴミなどがアナログスティックの隙間から内部に入り込み、そのホコリやゴミがセンサー類の邪魔をしている場合があります。
そういった場合は、柔らかい布などでスティック周りのホコリやゴミを除去し、エアダスター(細かい部分に入り込んだ異物などを空気で拭き飛ばす道具)などを使うのも一つの手です。
スティックを倒した状態で、内部に向けて隙間からぐるりと何周か色々な角度で細かくシュッシュッと噴射してください。
- なおエアダスターを使う際は、必ずコントローラーの電源は切れた状態で、近くに火気が無い場所で換気をしながら行って下さい。
また、スティックの隙間から接点復活剤を使う方法が効果があるとされていますが、私はオススメしません。その理由については後述しています。
保証があるなら無理に分解するよりも修理へ
これでも直らない場合は、本格的な故障の可能性が高いので、PlayStation公式サポートへ修理に出すのが得策です。
購入から1年以内であれば無償修理の対象
保証期間内(通常は購入から1年以内)で、よっぽど自己責もなく明らかに異常な故障であれば無償で修理してくれる可能性が高いので修理を申し込んでみましょう。
修理工場の状況にもよりますが、送ってから大体1週間~2週間程度で修理されて返ってくる事が多いようです。
有償の場合の修理料金
なお、保証期間ではない場合や、保証期間が証明できない場合には有償修理となります。
修理料金は内容に関係なく一律でDUALSHOCK 4が4,950円、DualSenseが5,759円となります。
保証書が無い場合
PS4やPS5コントローラーの保証書は、商品の外箱に印刷されています。
なお保証書がついている箱を捨ててしまった場合は保証書がなくても、1年以内の購入を証明できるもの(購入明細など)があれば、その旨をサポートセンター側に伝えることで保証修理を受け付けてくれる場合があります。
Amazonや楽天などのネットショップで購入した方は注文履歴の購入明細書を。
実店舗などで購入した方は、購入日、店名、商品名が記載されたレシートなど(レシートのコピーは×)や納品書など、購入をハッキリと証明できるものを。
購入明細やレシートも無い場合
購入明細もレシートも無い場合には、コントローラーを購入した際に”ポイントカードなどを使っていた場合において”のみになりますが、店舗に購入履歴が残っている場合があるので、お店に問い合わせるとポイントカードと紐付いた購入履歴を元に購入証明書を送ってくれる可能性があります(店舗により対応が異なります)。
また、過去に1度でも同じコントローラーを公式サポートで修理をした事がある方は、その時の修理明細も証明書として代用することもできます。
もし保証書が用意できない場合には、必ず予め保証書が無い事をサポートセンターに伝えてから修理依頼をしてください。
新しいコントローラーを買う
保証もない。分解修理もできないor直らなかった場合には、新しいコントローラーを買うしかなくなりますが、
DUALSHOCK 4は2022年2月の時点でも需要に対しての供給が追いついておらず、常に品薄の状況が続いており、その為に一部のショップでは価格が高騰しています。
たまに正規価格での入荷があるので、購入を検討している方は定期的にチェックすることをオススメします。
【PS4】DUALSHOCK 4 ワイヤレスコントローラー
【PS5】DualSense ワイヤレスコントローラー
オリジナルカラー
ミッドナイト ブラック
ミッドナイト ブラック
ノヴァ ピンク
スターライト ブルー
ギャラクティック パープル
グレー カモフラージュ
自信があるなら自分で修理をする
いや、新しいコントローラーを買うよりも自分で修理をした方が安上がりだし!と思う方へ。
次のページでは、ご自身で修理をする方法について書き留めておきます。



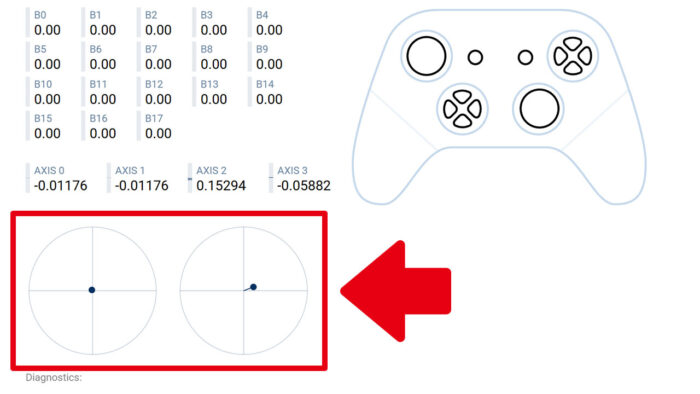
































これまでドリフトに会ったことはなかったんだけど、この直し方だけはなんとなく覚えてて、この度ついに自分のコントローラもドリフトし始めたから、とりあえずグルグルしてみても直らず、検索してここにたどり着いたら覚えていたやり方が違って、書かれているとおりにやったら見事復活。
救世主よありがとう。
1個はぐるぐるしたらなおったけど、もう1個はなおらなかった。
とりあえずこれで直ったけど一時的なもんなんだろうなぁ
凄い!!本当に直りました!!!
壊れてるのは分かっててずっと騙し騙しで使ってたけど、これで直るとは!
最高です!!!!
僕の友人もコントローラーの調子が悪いって言ってましたけど、PS4のコントローラーってやっぱ壊れやすい?
スティックの上部をふれただけで上に視点が向くのもドリフトというのでしょうか?
コメントありがとうございます。
ドリフトという現象は主にスティックに触れていないのに勝手に動き出すことを指しています。
Okokkさんのようにスティックの上部を触れただけで、恐らく意図していない様に視点が変わってしまうのとは少し違いますが、明らかに異常だと思う場合は故障の可能性もありますので、早めにサポートセンターへ問い合わせて修理をすることをオススメします。