PS4 DUALSHOCK 4 を Windows PCで使う方法(USB,Bluetooth)
PS4デュアルショック4をWindowsパソコンで使いたい!
ということで、それらの手順を画像付きで解説したいと思います。
はじめに
PS4のコントローラーはmicroUSBとBluetooth(2.1 + EDR) のどちらかで接続できます。
また、特別な知識もなしに、Windows 7 以降のパソコンであれば、そのままパソコンにPS4コントローラーを接続すればゲーム用のコントローラーとして認識し、使用することができます。
が、しかし そのままではゲームによっては正しく認識しなかったり、タッチパッド部分が使えないなど、せっかくのPS4コントローラーの良さを利用することが来ません。
そこで ここでは海外でそれらを使用できるようにしてくれる「DS4 to XInput Mapper Tool」と言うツールを共有してくれている方が居たので、そのツールを使って設定をしていきたいと思います。
注意
ここに書かれている方法で不具合や障害などが起きた場合、当サイトは一切の責任を負いません。全て利用者様の自己責任で行って下さい。
動作環境と注意事項
まずツールを利用するに当たって、以下の環境や状態を整えておいてください。
- Microsoft .NET Framework 4 をインストール済み
- Visual Studio 2010 または 2012 をインストール済み
- 最新のXbox360のコントローラ公式ドライバが使用可能である(Windows 7 以上のパソコンであればOK)
- Bluetoothで接続したい場合は、2.1 + EDR 以上に対応しているアダプタが必要
- 他の余計なアプリケーションを閉じておく
- 「MotionJoy」など、他のコントローラー補助アプリがインストールされている場合は問題が起こる場合があるので一応ドライバごと消しておく
- 「SCP DS3」との共存はできない
1. パソコンとPS4コントローラーを接続する
A. 有線(microUSB)で接続する場合
パソコンとPS4コントローラーをUSBケーブルで接続して下さい。
Windows 7 以上であれば、初期ドライバーは自動でインストールされます。
USBケーブルは microUSB(マイクロUSB) を使用して下さい。
PS3の miniUSB(ミニUSB) とは違うものなので注意して下さい。
厳密に言うと Micro タイプB です。
B. 無線(Bluetooth)で接続(ペアリング)する場合
お使いのパソコンに Bluetooth 2.1 以上の機能が備わっているか、対応アダプタがあれば無線で接続することが出来ます。
ペアリングはPS4コントローラーの SHAREボタン と PSボタン を 約4秒間 同時押しするとペアリング待機状態に移行し、ライトバーが白く ピカッピカッ と点滅するので、この間にパソコンとペアリングしてください。

ペアリング方法はBluetoothアダプタによって違うので、ご使用のアダプタの取扱説明に従って行って下さい。
3. 使える状態にする
3-1. ソフトウェアのダウンロード
まずは「DS4 to XInput Mapper Tool」をダウンロ-ドします。
↑のフォーラムサイトから最新のバージョンをダウンロードしてきてください。
この記事を書いた時点での最新のバージョンは 1.2.2 でした。
3-2. ドライバーをインストール
ダウンロードしたZIPファイルを解凍すると、そのフォルダの中に「Virtual Bus Driver」と言うフォルダがあるので開きます。
すると「ScpDriver」と言う名前のファイルがあるので実行。
画像のようなウインドウが表示されるので、問題が無ければ Install ボタンを押します。
次にデバイスソフトウェアのインストール可否を問われるので、 インストール ボタンを押します。
「Install Succeeded.」の文字が表示されたら Exit ボタンでウインドウを閉じます。
これで下準備は完了。
3-3. ツールを起動
そして解凍したフォルダの最初の階層に戻り、「ScpServer」を実行します。
このウインドウで Controller で始まる表示と共に黒く表示されていればPS4コントローラーの接続は完了です。
項目がある通り、最大で4台までのデュアルショック4が接続できるようになっています。
3-4. 動作確認
この状態で Controller リンクを開き、[ Controller(XBOX 360 For Windows) ]を選択し、プロパティを開いたら、PS4コントローラーがきちんと動作しているか確認してみて下さい。
これでPS4コントローラーをWindowsパソコンで使うことができます。
次のページでは、コントローラーのタッチパッドの使い方や、ソフトのオプション設定について書き留めておきます。




























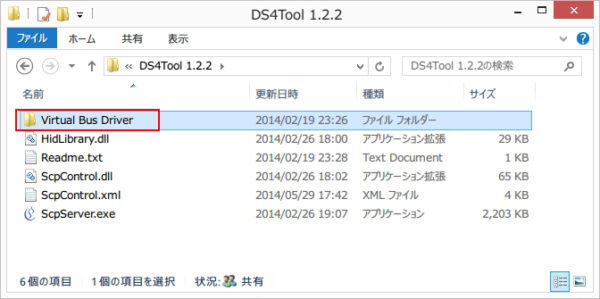
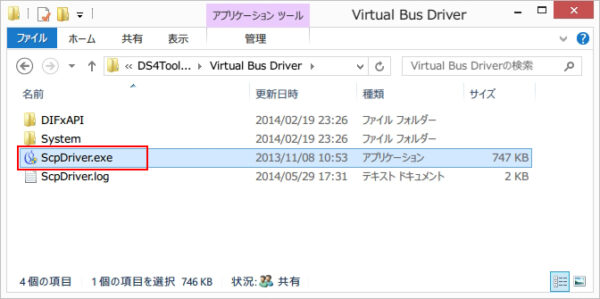
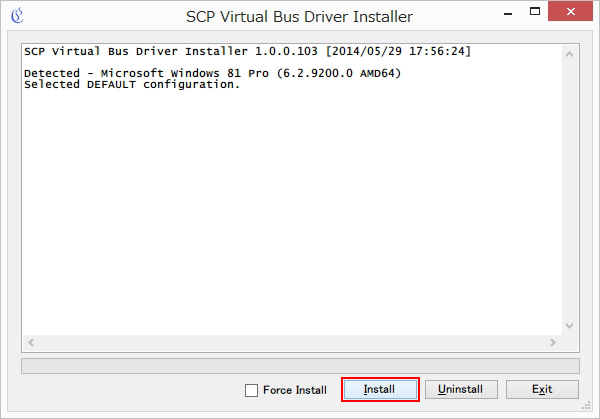
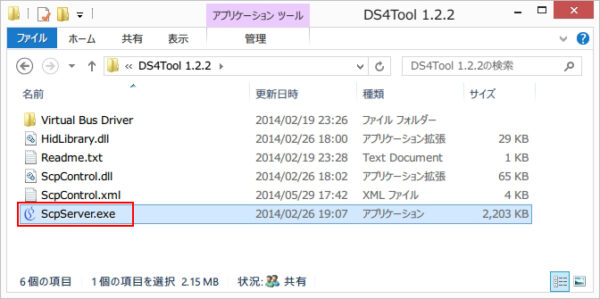
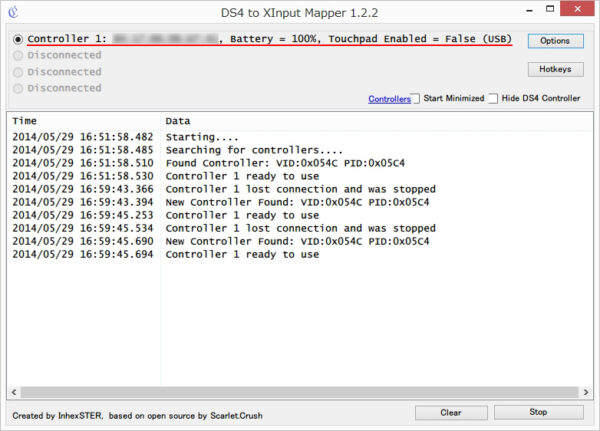




















DISCUSSION
windows10を使っています。SCP serverを起動してもコントローラーが認識されません。PC自体はワイヤレスコントローラーとしてデバイスを認識しています。ツール側は一切無反応です。どうしたらいいでしょう?
自分も全く同じ状況です
十字キーが反応しないです何か方法はありますか
アナログは反応するのですが十字キーが反応しないです 何か方法はありますか
「Install Succeeded.」の文字が表示されて、ScpServerを実行しても、画像の通りになりません。なぜでしょうか?パソコン詳しくないので、細かく教えていただけたら幸いです。
DS4 to XInput Mapper Toolこれは、何のソフトで解凍するのでしょうか?
一般的な解凍ソフトで大丈夫です。
はじめまして。PS4(初期型)コントローラーを以前まで使用していたのですが、このたびPS4proに買い替えて接続してみたのですが、認識できなくなりました。コントローラーが見つからないと表示されます(ワイヤレスコントローラーのプロパティではちゃんと反応しているのですが.....)Bluetoothが恐らく入っていないPCなのでペアリング認識もできなくて困っています。
Macでは使えないのでしょうか?
コメントありがとうございます。
こちらで紹介させていただいているアプリケーションはWindows向けに開発されたもので、残念ながらMacではご利用頂けません。
ただ、タッチパッドは使用できませんが、Macでは標準でデュアルショック4をBluetooth接続できますので、そちらをお試し下さい。
記事の方、わかりやすく大変助かりました。
無線(Bluetooth)で使えないと下の方でありましたが…
私も初めは、DS4TOOLが認識しなかったのですが、一度デバイスを削除して、ペアリングからやり直したら、自動で認識しました!!
あと、PSボタン10秒長押しでコントーラの電源が切れるんですねー
知らなくて、焦りました…(^_^;)
で、次に使うときは、PSボタンをポチッと押すと自動で無線認識されましたよー
無線中、USB挿すと普通に充電しますね。
USB抜いても、そのまま設定無しに、無線で使えてます。
これならPS4と、ほとんどおんなじ感覚で使えますねー
ご参考までに~m(_ _)m
助かりました、x360ceで動かなかったので非常にありがたい記事でした。
無線(Bluetooth)でDS4TOOLは使えてますか?
結局この説明では有線での認識しか確認してないような・・・
コメントありがとうございます。
ご指摘の点ですが、有線も無線も基本的な手順は同様で、
無線の場合もここに記述した方法で有線と変わらず特別な手順を踏まずとも
自動的に認識することをこちらで確認しております。
そうですか・・・
BTアダプターによって相性があるのでしょうか?
私には有線でしか繋げられませんでした
ありがとうございました