PS4 iPhoneやiPad (iOS)でリモートプレイのやり方(画像付)
Apple の iPhone や iPad などの iOS での PS4 リモートプレイ のやり方について書き留めておきます。
必要環境
- iOS 12.1 以降がインストールされている iPhone 、又は iPad
- システムソフトウェア6.50以降がインストールされている PlayStation4
接続手順
1. PS4 で リモートプレイ の設定を有効化
まずは PS4 のメニューから「設定」を選択します。
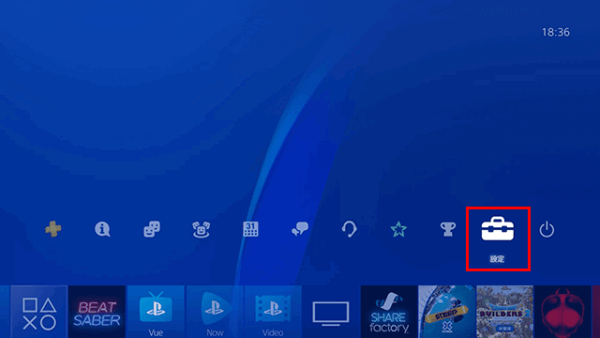
つぎに「リモートプレイ接続設定」を選択します。
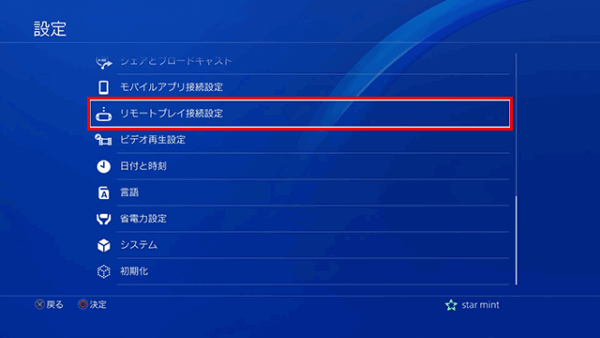
「リモートプレイを有効にする」にチェックをつけてください。
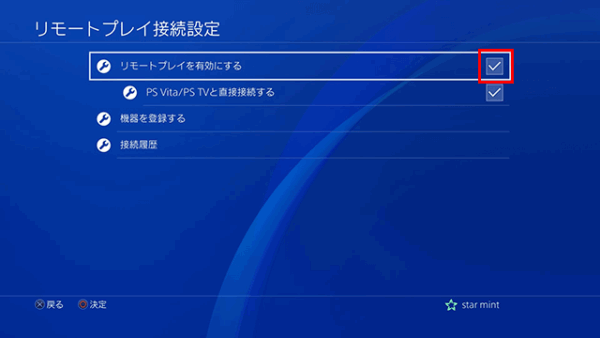
これで PS4 の下準備は完了です。
2. アプリのインストール
まずは、お持ちの iPhone や iPad に リモートプレイ のアプリをインストールします。
通常のアプリをインストールするのと同じ様にインストールしてください。
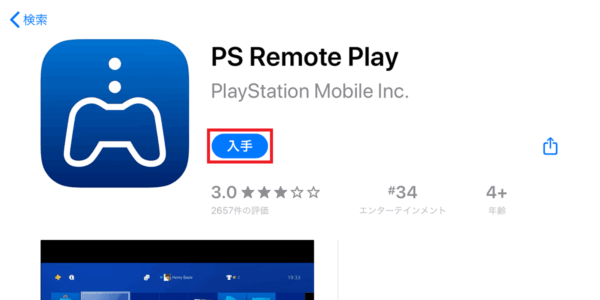
3. アプリを起動してサインイン
アプリを起動して「PSNにサインイン」を選択します。
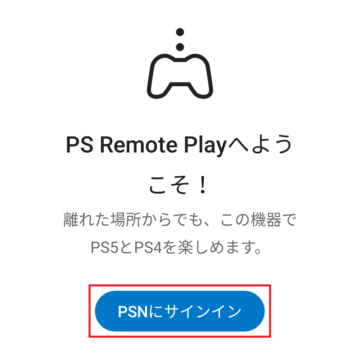
すると、サインイン画面が表示されるので、
PS4 の方でサインインしているアカウントのIDを入力してください。
次にパスワードを問われるので、パスワードを入力して、「サインイン」を選択します。
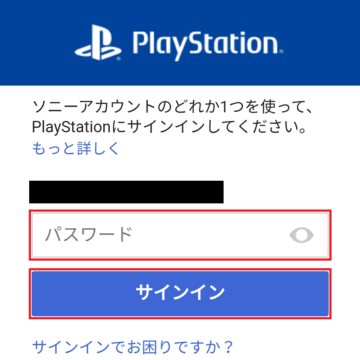
どちらに接続しますか?と問われるので、「PS4」を選択します。
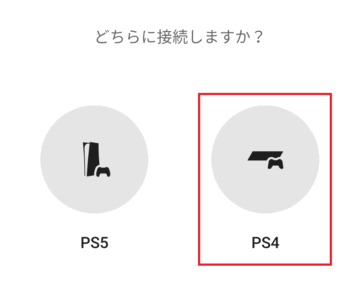
ここで人によっては、送信されるデータの同意を求められるので、必要に応じて設定を変更するか、「同意して続ける」を選択してください。
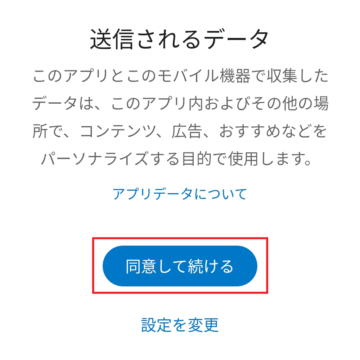
もしも接続できなかった場合や、複数のPS4があり、特定のPS4と接続したい場合は、手動で登録することができます。
DUALSHOCK 4が使えますよというメッセージが表示されるので「OK」を選択します。
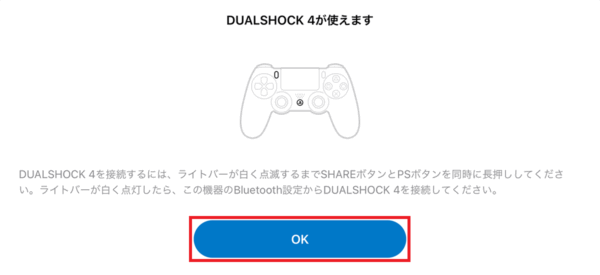
あとは画面の表示通り、PS4への接続を待つだけです。
ラグ(遅延)が気になる場合
リモートプレイ中に画面が遅れたり、カクカクとカクついたり、接続が不安定になる場合は、下記の記事を参考に設定を変更すると、改善される場合があるので、お悩みの方はお試し下さい。
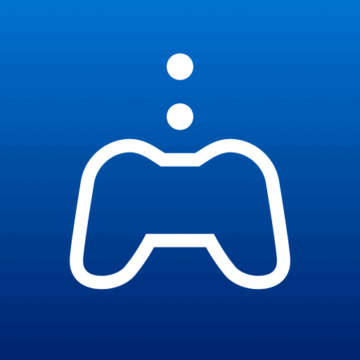
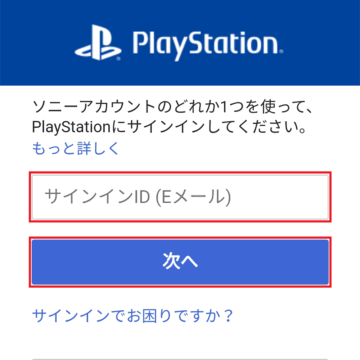
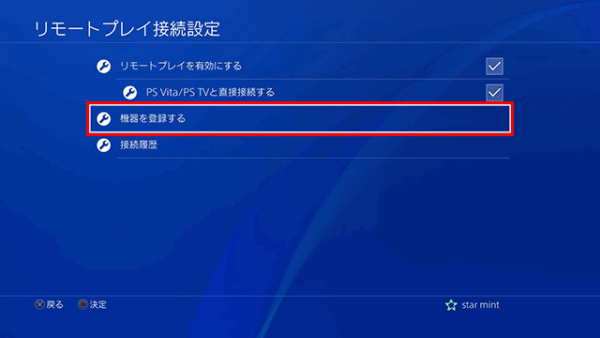
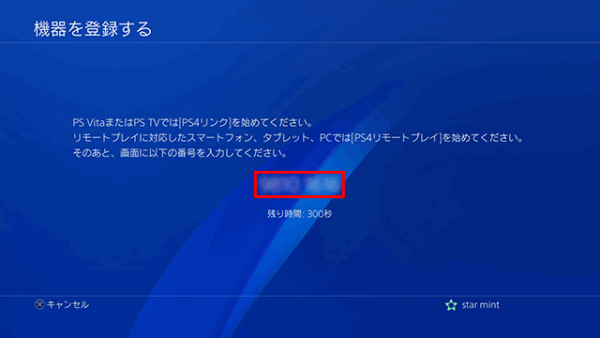
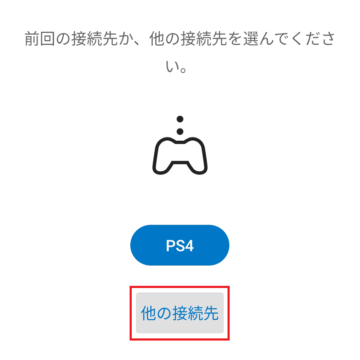
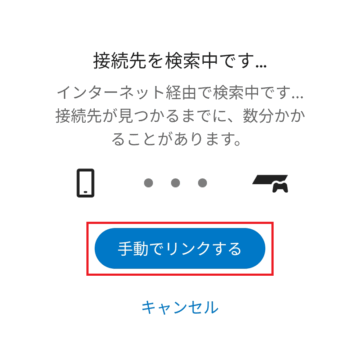
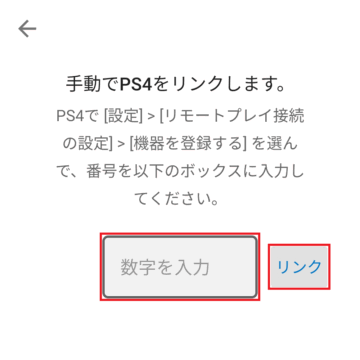
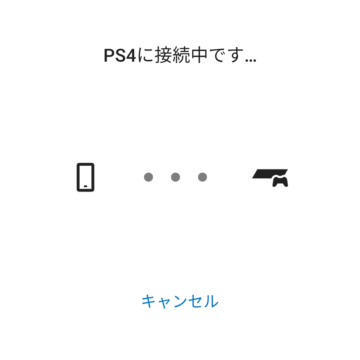




















DISCUSSION