【Windows 11】スタートメニューを前の10風に戻す方法
この記事は最後の更新が2年以上前のため、内容や情報が現状にそぐわない場合がありますので、予めご留意ください。
最新のビルドナンバーではこの方法は行えなくなりました
現在この方法は最新のビルドでは使用できなくなりました。
別の方法が分かり次第、記事内容を書き換える予定です。
ご不便をかけてしまい、申し訳ありません。
Windows 11 ではスタートメニューのデザインが一新されています。
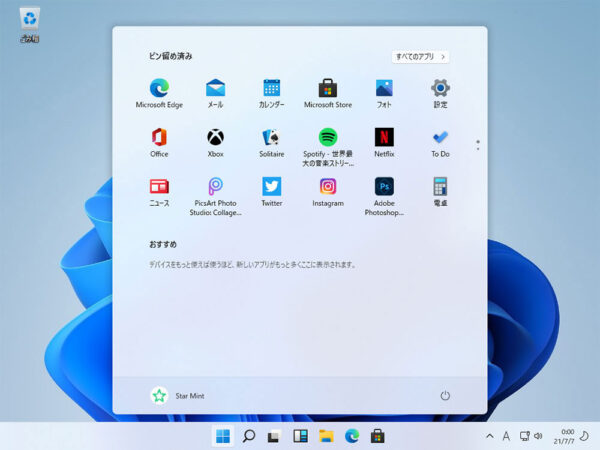
この新しいスタートメニューですが、
- 全てのプログラムをピン留めアイテムと同時に表示できない
- ピン留めしたアイテムをグループ化できない
などなど、従来のスタートメニューで出来ていたことが出来なくなっています。
まずはこちらの画像をご覧下さい。
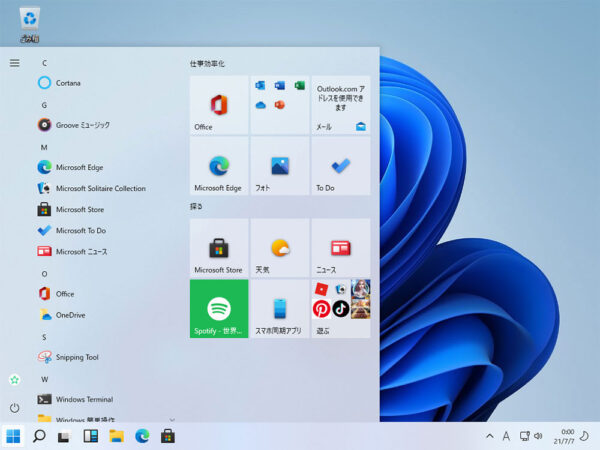
これは正真正銘、Windows 11の画面となります。
完全に従来のWindows 10を彷彿とさせるスタートメニューの見た目、使用感となっています。
実はWindows 11にはWindows 10のスタートメニューがそのまま残っており、ある設定をすると、そのスタートメニューを呼び戻すことができます。
この記事では上の画像の様に、スタートメニューを従来のWindows 10の様に戻す方法を書き留めておきます。
この記事ではレジストリを操作します
レジストリはWindowsシステムの非常に重要なファイルです。レジストリの編集を誤ると最悪の場合、Windowsが起動しなくなり、リカバリーや初期化をしなくてはならない事態が発生する恐れがあります。
また、この記事の方法等によって生じたいかなる問題や障害に対しても、当方は一切責任は負わず、保証もいたしかねます。ご自身の自己責任で編集をしてください。
その為、レジストリを編集する際には、あらかじめレジストリキー等をバックアップしておくことをお勧めします。
設定方法
レジストリ エディタを開く
タスクバーのスタートボタンの上で、マウスを右クリックをしてください。
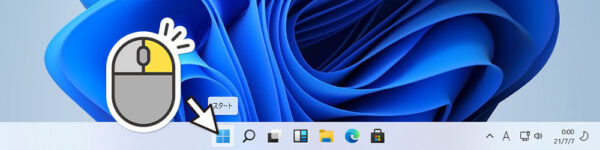
メニューの中から「ファイル名を指定して実行」を選択します。
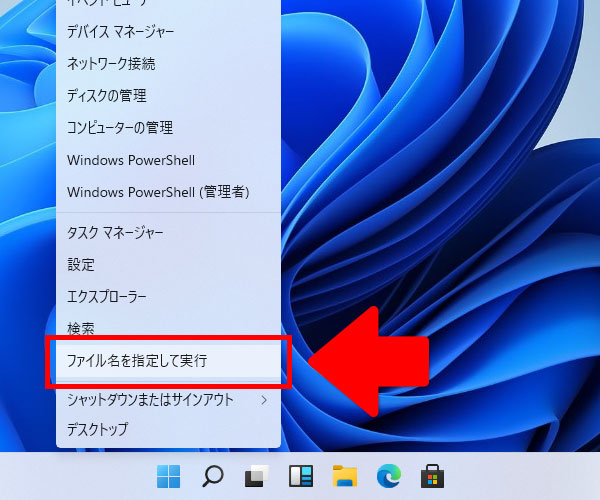
名前の入力欄に
regeditと入力しOKを選択ます。
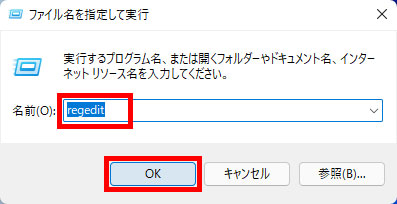
ユーザーアカウント制御の画面が表示されるので、はいを選択します。
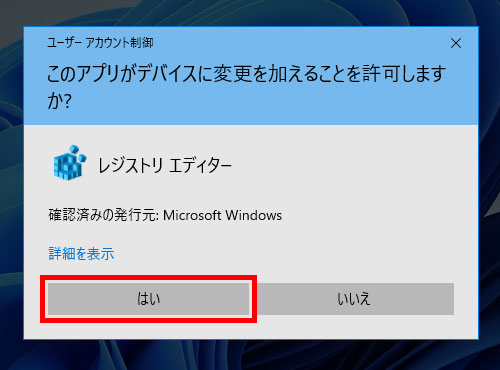
特定のキーを開く
アドレスバーの文字列を一度全て消して、
下記のキーをコピー&貼り付けて、
コンピューター\HKEY_CURRENT_USER\Software\Microsoft\Windows\CurrentVersion\Explorer\AdvancedEnterキーを押してください。
値を作成する
右側の空きスペースで、右クリックをして、
「新規」→「DWORD(32ビット)値」を選択して
名前を下記の通り入力して下さい。
Start_ShowClassicMode値のデータを編集する
今し方作った「Start_ShowClassicMode」をダブルクリックして編集ウインドウを出して下さい。
値のデータに「 1 」と入力してOKを選択します。
再起動する
コンピューターを再起動して下さい。
再起動後、スタートメニューを開いてみて下さい。
こうなっていれば成功です。
あとは好きなように、プログラムをピン留めしたり、ピン留めしたアイテムをグループ化もできます。
なお、この旧式スタートメニューは、左側に寄って表示され、中央に寄せることはできません。
最新のビルドナンバーではこの方法は行えなくなりました
現在この方法は最新のビルドでは使用できなくなりました。
別の方法が分かり次第、記事内容を書き換える予定です。
ご不便をかけてしまい、申し訳ありません。
タスクバーのアイコンを左に寄せるには
タスクバーのアイコンなどを左側に揃えたい場合は、こちらの記事を参照してください。
この記事は最後の更新が2年以上前のため、内容や情報が現状にそぐわない場合がありますので、予めご留意ください。
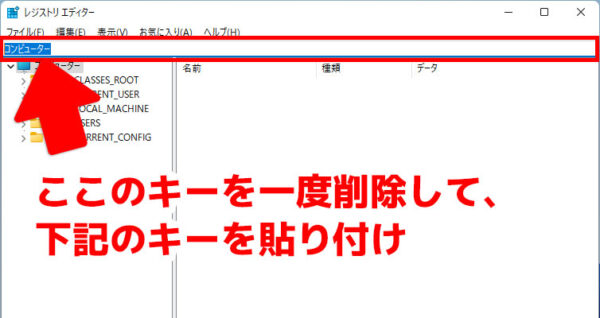
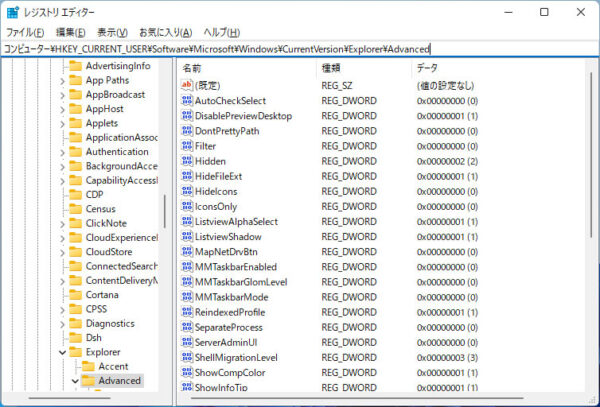
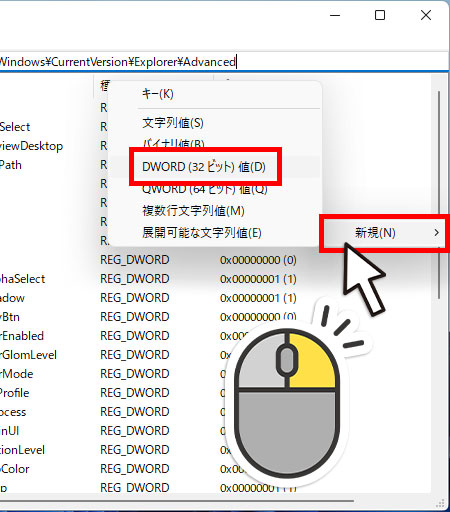
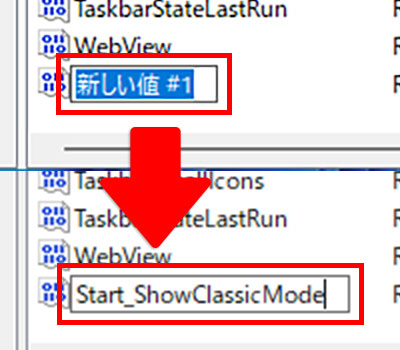
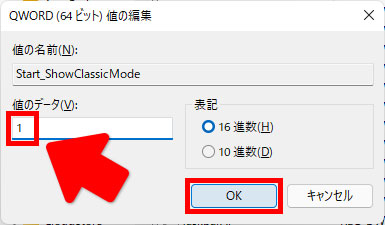


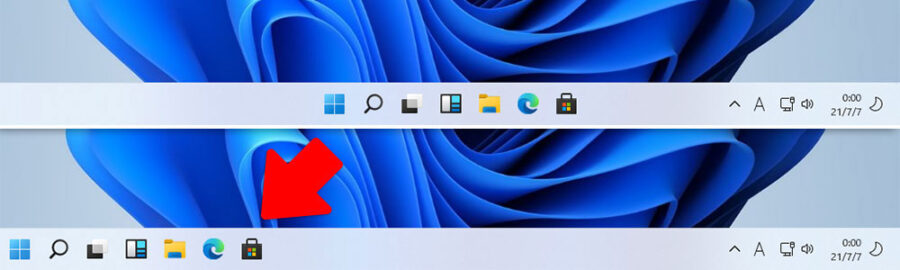











DISCUSSION
ExplorerPatcherのベータ版の最新版を有効にしてStart_ShowClassicModeを16進数で1に書き換えるといけます
winaero+start is back を導入することで7風にまでもとに戻すことが可能です。
駄目です。英語の情報ではビルド 22000.65 で無効にされたそうで,現在のビルド 22000.120 でも無視されてしまいました。
コメントありがとうございます。
記事内容が最新のものに対応しておらず、大変申し訳ありませんでした。
一部記事内容を変更いたしました。