【Windows 11】タスクバーの位置を上に移動する方法
この記事は最後の更新が2年以上前のため、内容や情報が現状にそぐわない場合がありますので、予めご留意ください。
Windows 11 ではタスクバーの位置は下に固定されて、移動させることができない様になってしまいました。
この記事ではタスクバーを上に移動させる方法を書き留めておきます。
この記事ではレジストリを操作します
レジストリはWindowsシステムの非常に重要なファイルです。レジストリの編集を誤ると最悪の場合、Windowsが起動しなくなり、リカバリーや初期化をしなくてはならない事態が発生する恐れがあります。
また、この記事の方法等によって生じたいかなる問題や障害に対しても、当方は一切責任は負わず、保証もいたしかねます。ご自身の自己責任で編集をしてください。
その為、レジストリを編集する際には、あらかじめレジストリキー等をバックアップしておくことをお勧めします。
設定方法
レジストリ エディターを開く
まずはタスクバーのスタートボタンの上で、マウスを右クリックをしてください。
メニューの中から「ファイル名を指定して実行」を選択します。
名前の入力欄に
regeditと入力しOKを選択ます。
ユーザーアカウント制御の画面が表示されるので、はいを選択します。
特定のキーを開く
アドレスバーの文字列を一度全て消して、
下記のキーをコピー&貼り付けて、
コンピューター\HKEY_CURRENT_USER\Software\Microsoft\Windows\CurrentVersion\Explorer\StuckRects3Enterキーを押してください。
値を編集する
「Setting」という値をダブルクリックするか、または右クリックから「修正」を選択して編集ウインドウを表示してください。
ここで上から2段目、左から5つめの「03」の数値を変更します。
まずは「03」を消して、新たに「01」の数値を打ち込んで下さい。
OKを選択してレジストリ エディターは閉じて下さい。
エクスプローラーを再起動する
次にスタートボタンの上で右クリックし、タスクマネージャーを開きます。
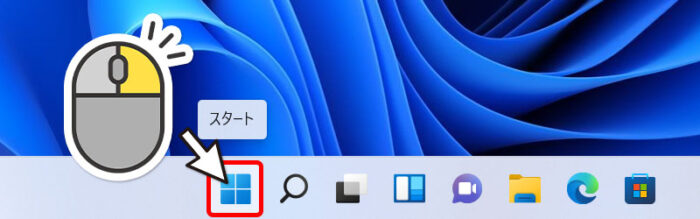
出てきたメニューの中からタスクマネージャーを選択します。
簡易表示になっている方は、「詳細」を選択して詳細表示に切り替えて下さい。
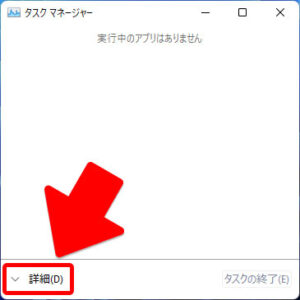
プロセス一覧の中から「エクスプローラー」を探して、エクスプローラーの上にマウスカーソルを合わせて右クリックをして下さい。
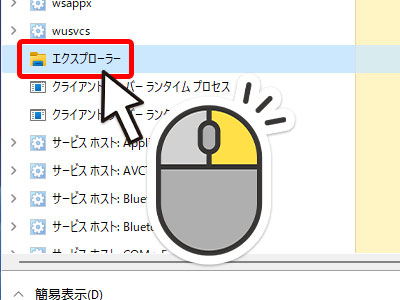
項目の中から「再起動」を選択します。
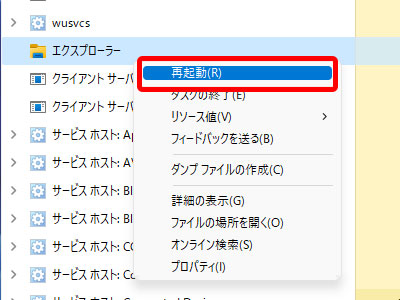
するとこの時点でタスクバーが上に移動します。
スタートメニューの現れ方や位置など、少し挙動に違和感はありますが、一応これで移動することはできました。
下に戻したい場合
逆に戻したい場合は、同じ手順で数値を「03」にすると下に戻ります。
左側と右側は正しく表示されない
また、上記のレジストリ値を変える所で数字を「00」で左側、「02」で右側に移動させることはできますが、
この画像の様にアイコンなどが正しく表示されません。
また、この方法は今後のアップデートで使えなくなる場合もありますので、ご注意下さい。
この記事は最後の更新が2年以上前のため、内容や情報が現状にそぐわない場合がありますので、予めご留意ください。
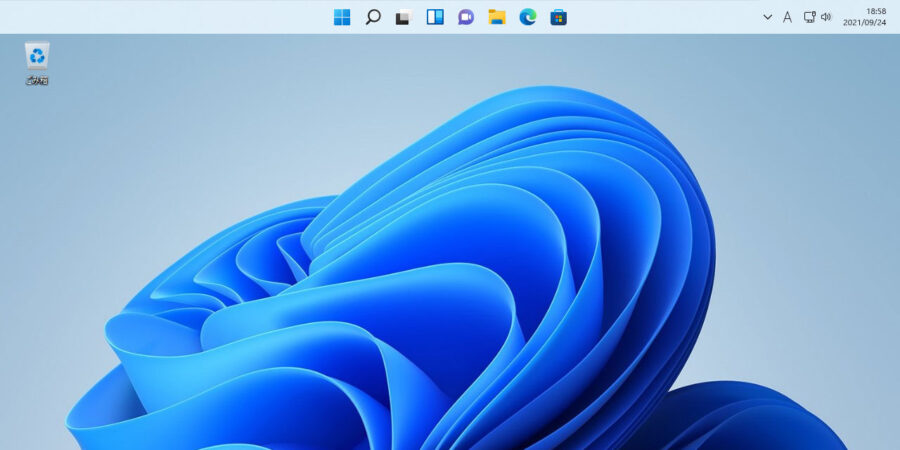
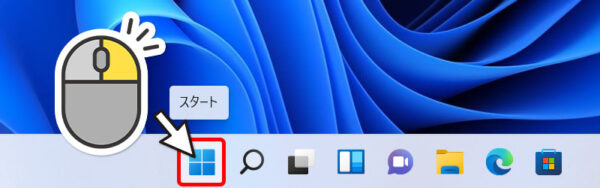
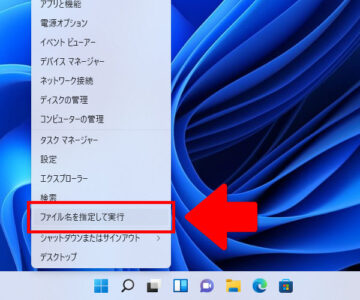
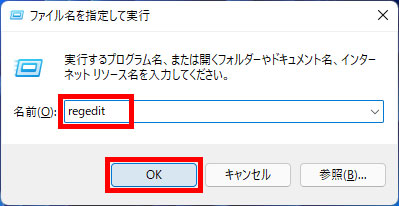
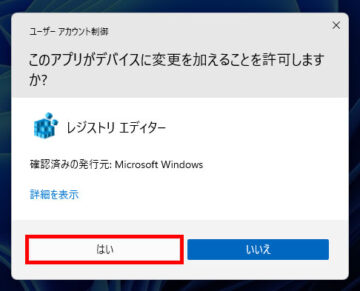
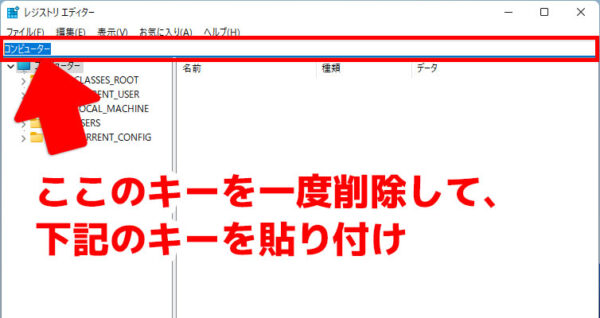
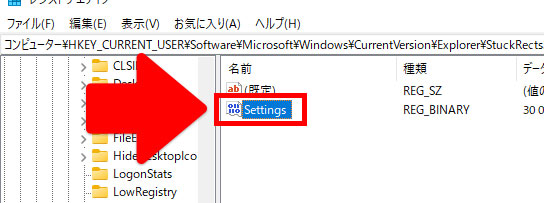
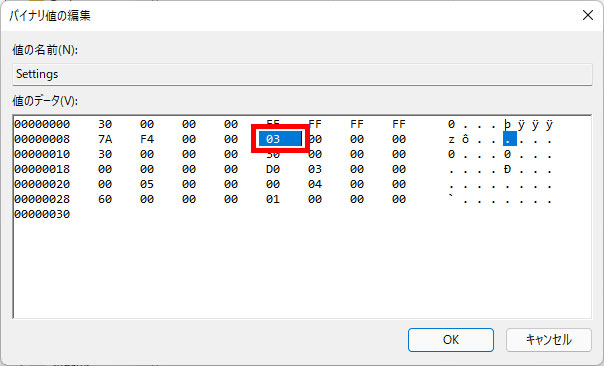
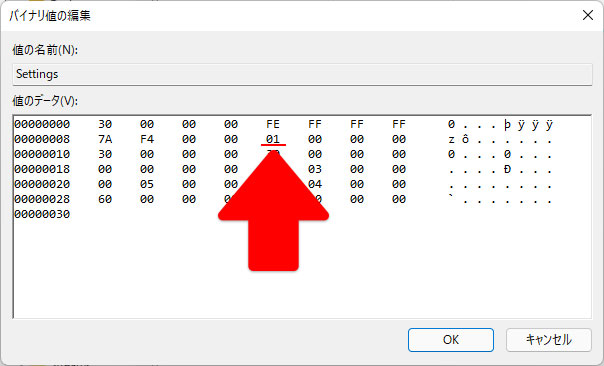
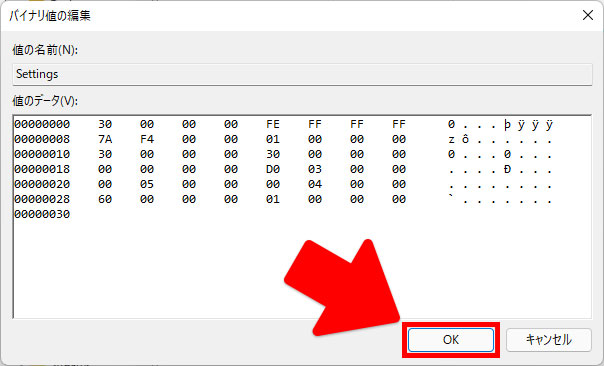
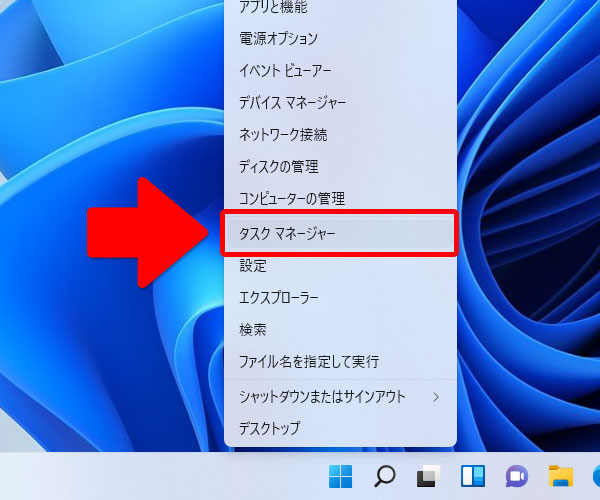
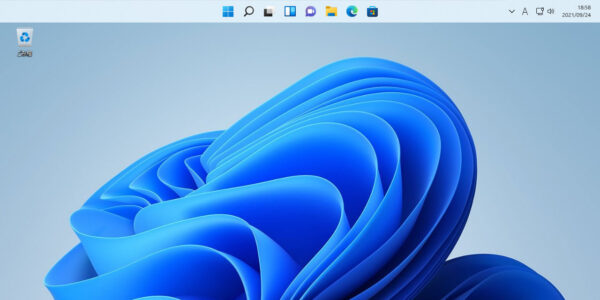






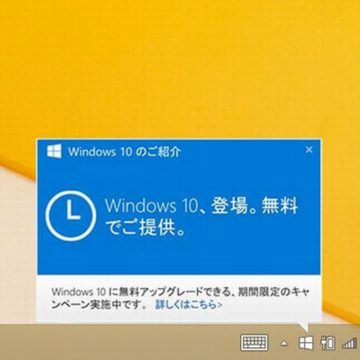





DISCUSSION