【Windows 11】エクスプローラーのリボンをWin10の仕様に戻す方法
この記事は最後の更新が2年以上前のため、内容や情報が現状にそぐわない場合がありますので、予めご留意ください。
Windows11ではエクスプローラーのリボンがツールバーに置き換わり、スッキリと刷新されています。
思い返せばWindows 8からエクスプローラーにリボンが採用された当初は、慣れない使いづらさや、画面を大きく占有するなど、あまり良い評価を得ていませんでした。
しかしエクスプローラーにリボンが採用されてから約10年。
今やこのリボン無しではWindowsは使えない!という方も少なくないと思います。
そんな方に向けて、この記事ではWindows11で従来のリボンを使えるようにする方法を書き留めておきます。
従来の仕様に変更する方法
Windowsターミナルを起動
まずはスタートボタンの上で”右”クリックをしてメニューを表示させます。
出てきたメニュー項目の中から「Windowsターミナル」を選択します。
コードを実行
下のコードをコピーし、ターミナル(Windows PowerShell)に貼り付けて、キーボードのEnterキーで実行します。
reg.exe add "HKCU\Software\Classes\CLSID\{d93ed569-3b3e-4bff-8355-3c44f6a52bb5}\InprocServer32" /f /ve「この操作を正しく終了しました。」と表示されたら、そのままターミナルのウインドウは閉じて構いません。
エクスプローラーを再起動
そして設定を反映させる為に1度エクスプローラーを再起動します。
そのままWindowsを再起動してもOKですが、何かの作業中や電源を切りたくない場合は下記の通りにしてください。
Windowsを起動したままエクスプローラーを再起動する方法
スタートボタンの上で”右”クリックをします。
出てきたメニュー項目の中から「タスクマネージャー」を選択します。
プロセス一覧の中から「エクスプローラー」を探してください。
その「エクスプローラー」にマウスカーソルを合わせて右クリックをし、メニューの中から「再起動」を選択します。
エクスプローラーの項目が複数ある場合は、全てを「再起動」してください。
これでエクスプローラーにリボンが表示されるようになりました。
変更を戻したい場合
この記事で行った変更を戻したい場合は、同じ手順で下記のコードを実行してください。
reg.exe delete "HKCU\Software\Classes\CLSID\{d93ed569-3b3e-4bff-8355-3c44f6a52bb5}" /fコードを実行後、同じ様にエクスプローラーを再起動をすると、新しいWindows11の仕様に戻ります。
また、この方法は今後のWindowsアップデートで使えなくなる場合もありますので、ご注意下さい。
この記事は最後の更新が2年以上前のため、内容や情報が現状にそぐわない場合がありますので、予めご留意ください。
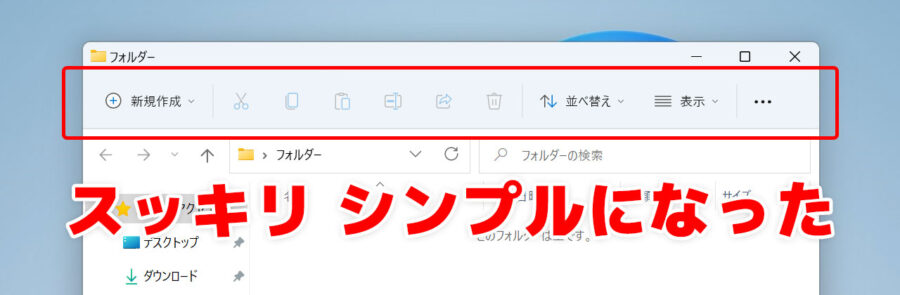
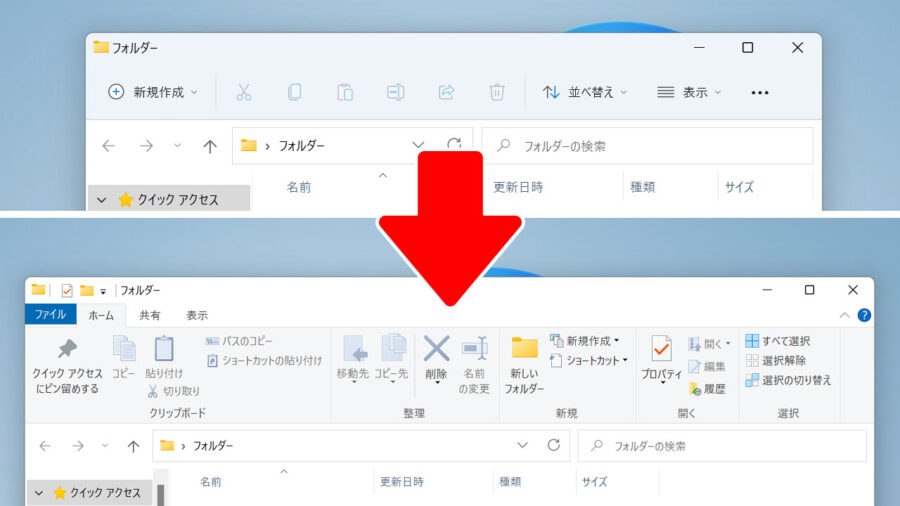
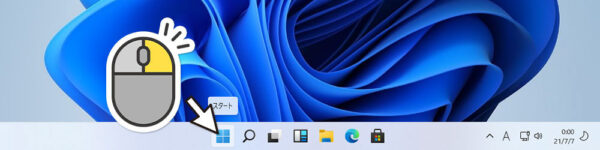
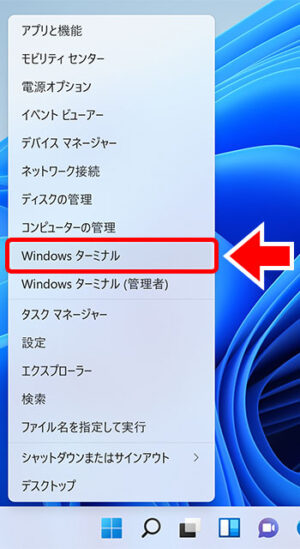
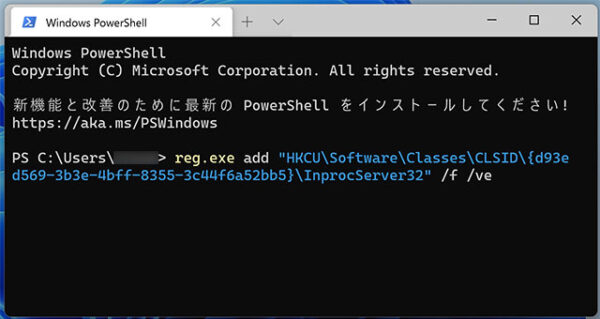
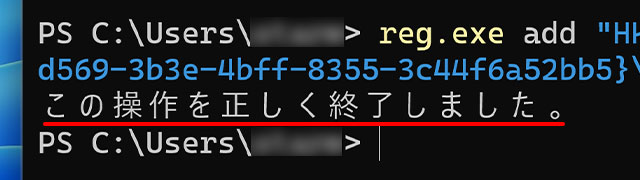

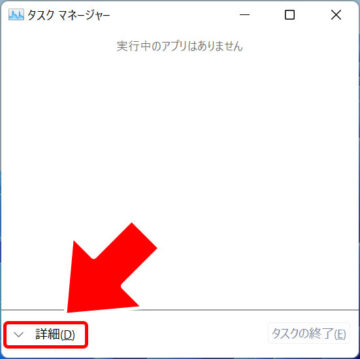
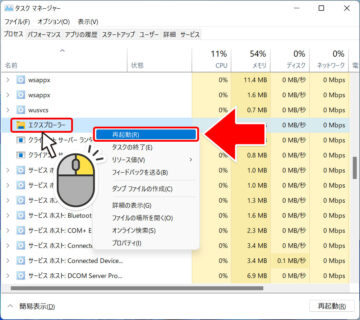
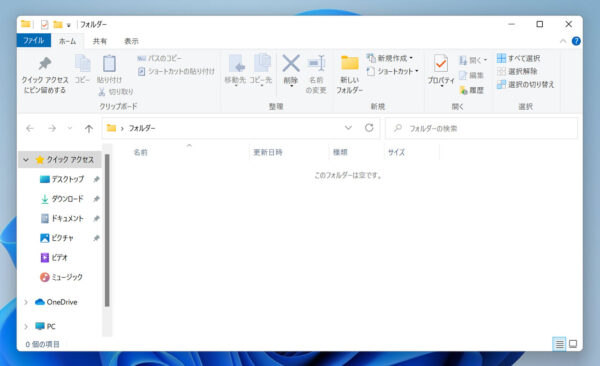




































![【Amazon.co.jp限定】 ロジクール Webカメラ C920n フルHD 1080P ストリーミング オートフォーカス ステレオ マイク ブラック ウェブカメラ ウェブカム PC Mac ノートパソコン Zoom Skype 国内正規品 [Amazon.co.jp 限定壁紙ダウンロード付き]](https://m.media-amazon.com/images/I/41hh+CR5AXL._SL160_.jpg)
![【Amazon.co.jp限定】 ロジクール Webカメラ C920n フルHD 1080P ストリーミング オートフォーカス ステレオ マイク ブラック ウェブカメラ ウェブカム PC Mac ノートパソコン Zoom Skype 国内正規品 [Amazon.co.jp 限定壁紙ダウンロード付き]](https://m.media-amazon.com/images/I/411GEXmm0UL._SL160_.jpg)
![【Amazon.co.jp限定】 ロジクール Webカメラ C920n フルHD 1080P ストリーミング オートフォーカス ステレオ マイク ブラック ウェブカメラ ウェブカム PC Mac ノートパソコン Zoom Skype 国内正規品 [Amazon.co.jp 限定壁紙ダウンロード付き]](https://m.media-amazon.com/images/I/41+6-Q1vb-L._SL160_.jpg)
![【Amazon.co.jp限定】 ロジクール Webカメラ C920n フルHD 1080P ストリーミング オートフォーカス ステレオ マイク ブラック ウェブカメラ ウェブカム PC Mac ノートパソコン Zoom Skype 国内正規品 [Amazon.co.jp 限定壁紙ダウンロード付き]](https://m.media-amazon.com/images/I/41-2CXrwMqL._SL160_.jpg)
![【Amazon.co.jp限定】 ロジクール Webカメラ C920n フルHD 1080P ストリーミング オートフォーカス ステレオ マイク ブラック ウェブカメラ ウェブカム PC Mac ノートパソコン Zoom Skype 国内正規品 [Amazon.co.jp 限定壁紙ダウンロード付き]](https://m.media-amazon.com/images/I/41A7G9n4zGL._SL160_.jpg)
![【Amazon.co.jp限定】 ロジクール Webカメラ C920n フルHD 1080P ストリーミング オートフォーカス ステレオ マイク ブラック ウェブカメラ ウェブカム PC Mac ノートパソコン Zoom Skype 国内正規品 [Amazon.co.jp 限定壁紙ダウンロード付き]](https://m.media-amazon.com/images/I/51Z+9p1e9KL._SL160_.jpg)
![【Amazon.co.jp限定】 ロジクール Webカメラ C920n フルHD 1080P ストリーミング オートフォーカス ステレオ マイク ブラック ウェブカメラ ウェブカム PC Mac ノートパソコン Zoom Skype 国内正規品 [Amazon.co.jp 限定壁紙ダウンロード付き]](https://m.media-amazon.com/images/I/41FeJoQsprL._SL160_.jpg)
![【Amazon.co.jp限定】 ロジクール Webカメラ C920n フルHD 1080P ストリーミング オートフォーカス ステレオ マイク ブラック ウェブカメラ ウェブカム PC Mac ノートパソコン Zoom Skype 国内正規品 [Amazon.co.jp 限定壁紙ダウンロード付き]](https://m.media-amazon.com/images/I/41DUUV4hISL._SL160_.jpg)
![【Amazon.co.jp限定】 ロジクール Webカメラ C920n フルHD 1080P ストリーミング オートフォーカス ステレオ マイク ブラック ウェブカメラ ウェブカム PC Mac ノートパソコン Zoom Skype 国内正規品 [Amazon.co.jp 限定壁紙ダウンロード付き]](https://m.media-amazon.com/images/I/515INUTepZL._SL160_.jpg)



















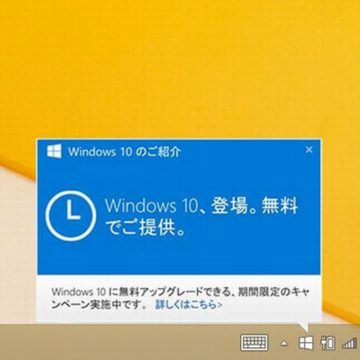




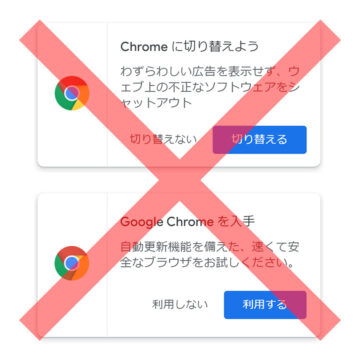
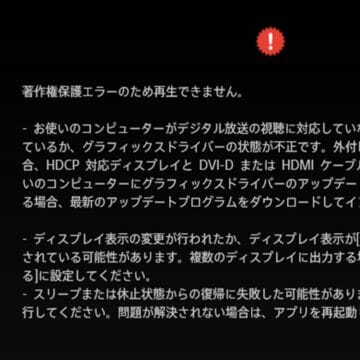
DISCUSSION
初めまして、加藤と申します。Win11で新パソコンを導入しましたが、どうしても、リボンの表示を以前のように1クリックでできるようにしたいと思っていましたが、どこを検索してもよい方法が見つかりませんでした。この記事でスッキリ解決できました。ありがとうございました!!最初は、『これは、もしかしてウイルス的な方のページでは…』と、疑っていましたが(す、すみません…)スッキリしたホームページとあまり語らない画面に信頼をさせられてしまい、その通りにしてみようと決め。やってみたら、すごい!本当にすごいです。できました!感動してしまいました。多くは語られず、『なぜそうするか?』などの理由も無く、それが当たり前なんだという前提で書かれていることが不思議とかえって信頼する理由になりました。ありがとうございました。本当に感動です!!