【Windows 11】右クリックメニューをWin10の仕様に戻す方法
この記事は最後の更新が2年以上前のため、内容や情報が現状にそぐわない場合がありますので、予めご留意ください。
Windows11では、右クリックで表示されるコンテキストメニューの仕様が刷新され、見た目もスッキリしたものに変更されています。
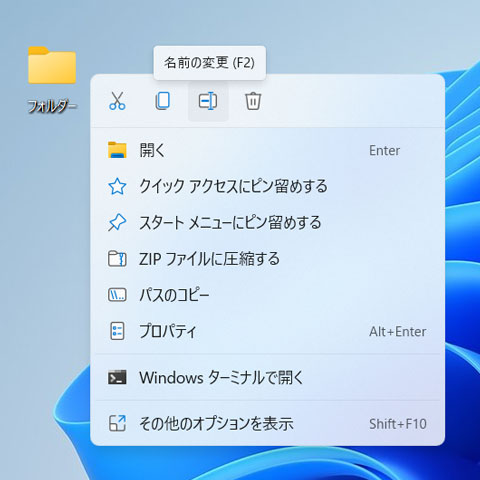
Windows10で表示されていたその他の項目は右クリックメニューの最下段にある「その他のオプションを表示」に格納されています。
スッキリと刷新された反面、格納されたメニューを選択する際には、毎回「その他のオプションを表示」を開く必要がある…。
この右クリックコンテキストメニューをWindows10の方式に戻したい!
そんな方に向けて、従来の仕様に戻すやり方を書き留めておきます。
従来の仕様に変更する方法
Windowsターミナルを起動
まずはスタートボタンの上で”右”クリックをしてメニューを表示させます。
出てきたメニュー項目の中から「Windowsターミナル」を選択します。
コードを実行
下のコードをコピーし、ターミナル(Windows PowerShell)に貼り付けて、キーボードのEnterキーで実行します。
reg.exe add "HKCU\Software\Classes\CLSID\{86ca1aa0-34aa-4e8b-a509-50c905bae2a2}\InprocServer32" /f /ve「この操作を正しく終了しました。」と表示されたら、そのままターミナルのウインドウは閉じて構いません。
エクスプローラーを再起動
そして設定を反映させる為に1度エクスプローラーを再起動します。
そのままWindowsを再起動してもOKですが、何かの作業中や電源を切りたくない場合は下記の通りにしてください。
Windowsを起動したままエクスプローラーを再起動する方法
スタートボタンの上で”右”クリックをします。
出てきたメニュー項目の中から「タスクマネージャー」を選択します。
プロセス一覧の中から「エクスプローラー」を探してください。
その「エクスプローラー」にマウスカーソルを合わせて右クリックをし、メニューの中から「再起動」を選択します。
エクスプローラーの項目が複数ある場合は、全てを「再起動」してください。
これで「その他のオプションを表示」を選択せずとも、右クリックをするといきなり従来のコンテキストメニューが表示されるようになりました。
変更を戻したい場合
この記事で行った変更を戻したい場合は、同じ手順で下記のコードを実行してください。
reg.exe delete "HKCU\Software\Classes\CLSID\{86ca1aa0-34aa-4e8b-a509-50c905bae2a2}" /fコードを実行後、同じ様にエクスプローラーを再起動をすると、新しいWindows11の仕様に戻ります。
また、この方法は今後のWindowsアップデートで使えなくなる場合もありますので、ご注意下さい。
この記事は最後の更新が2年以上前のため、内容や情報が現状にそぐわない場合がありますので、予めご留意ください。
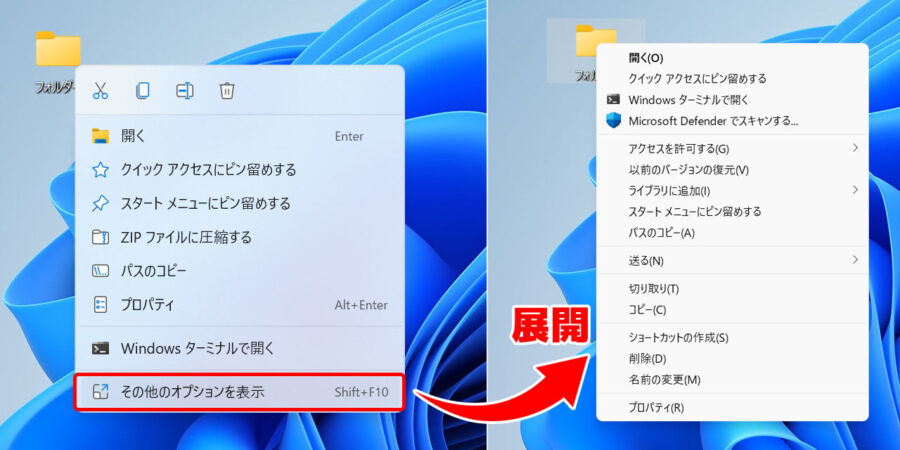
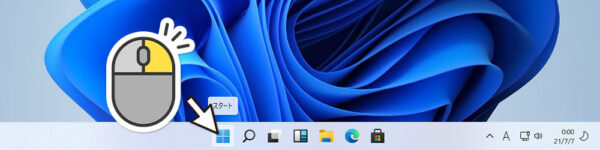
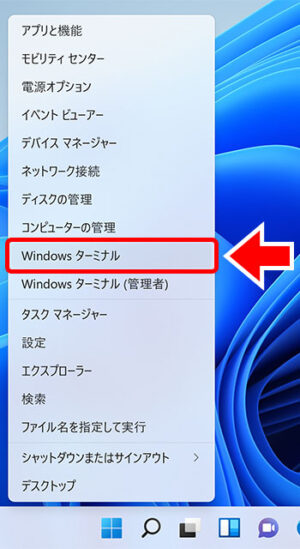
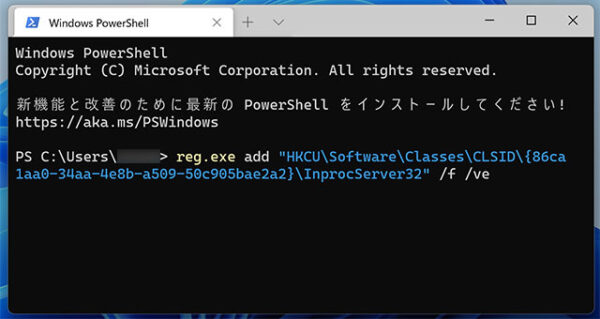
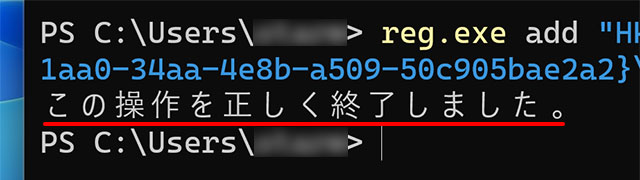
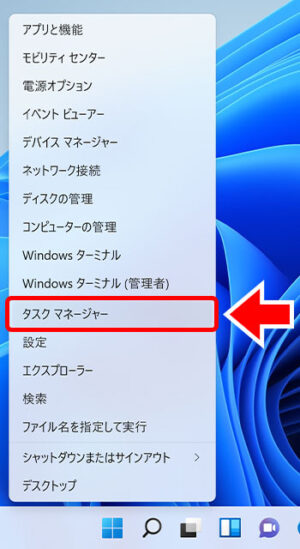
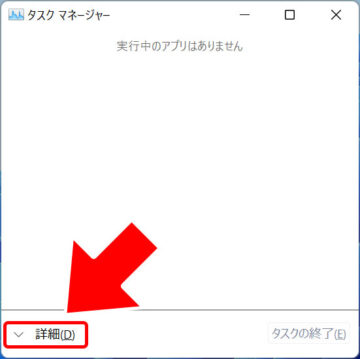
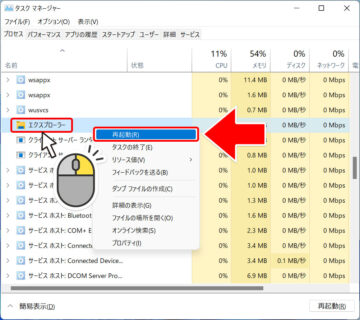
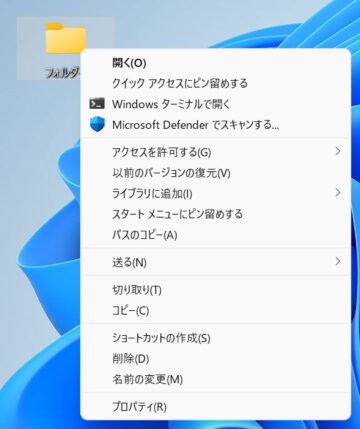




































![【Amazon.co.jp限定】 ロジクール Webカメラ C920n フルHD 1080P ストリーミング オートフォーカス ステレオ マイク ブラック ウェブカメラ ウェブカム PC Mac ノートパソコン Zoom Skype 国内正規品 [Amazon.co.jp 限定壁紙ダウンロード付き]](https://m.media-amazon.com/images/I/41hh+CR5AXL._SL160_.jpg)
![【Amazon.co.jp限定】 ロジクール Webカメラ C920n フルHD 1080P ストリーミング オートフォーカス ステレオ マイク ブラック ウェブカメラ ウェブカム PC Mac ノートパソコン Zoom Skype 国内正規品 [Amazon.co.jp 限定壁紙ダウンロード付き]](https://m.media-amazon.com/images/I/411GEXmm0UL._SL160_.jpg)
![【Amazon.co.jp限定】 ロジクール Webカメラ C920n フルHD 1080P ストリーミング オートフォーカス ステレオ マイク ブラック ウェブカメラ ウェブカム PC Mac ノートパソコン Zoom Skype 国内正規品 [Amazon.co.jp 限定壁紙ダウンロード付き]](https://m.media-amazon.com/images/I/41+6-Q1vb-L._SL160_.jpg)
![【Amazon.co.jp限定】 ロジクール Webカメラ C920n フルHD 1080P ストリーミング オートフォーカス ステレオ マイク ブラック ウェブカメラ ウェブカム PC Mac ノートパソコン Zoom Skype 国内正規品 [Amazon.co.jp 限定壁紙ダウンロード付き]](https://m.media-amazon.com/images/I/41-2CXrwMqL._SL160_.jpg)
![【Amazon.co.jp限定】 ロジクール Webカメラ C920n フルHD 1080P ストリーミング オートフォーカス ステレオ マイク ブラック ウェブカメラ ウェブカム PC Mac ノートパソコン Zoom Skype 国内正規品 [Amazon.co.jp 限定壁紙ダウンロード付き]](https://m.media-amazon.com/images/I/41A7G9n4zGL._SL160_.jpg)
![【Amazon.co.jp限定】 ロジクール Webカメラ C920n フルHD 1080P ストリーミング オートフォーカス ステレオ マイク ブラック ウェブカメラ ウェブカム PC Mac ノートパソコン Zoom Skype 国内正規品 [Amazon.co.jp 限定壁紙ダウンロード付き]](https://m.media-amazon.com/images/I/51Z+9p1e9KL._SL160_.jpg)
![【Amazon.co.jp限定】 ロジクール Webカメラ C920n フルHD 1080P ストリーミング オートフォーカス ステレオ マイク ブラック ウェブカメラ ウェブカム PC Mac ノートパソコン Zoom Skype 国内正規品 [Amazon.co.jp 限定壁紙ダウンロード付き]](https://m.media-amazon.com/images/I/41FeJoQsprL._SL160_.jpg)
![【Amazon.co.jp限定】 ロジクール Webカメラ C920n フルHD 1080P ストリーミング オートフォーカス ステレオ マイク ブラック ウェブカメラ ウェブカム PC Mac ノートパソコン Zoom Skype 国内正規品 [Amazon.co.jp 限定壁紙ダウンロード付き]](https://m.media-amazon.com/images/I/41DUUV4hISL._SL160_.jpg)
![【Amazon.co.jp限定】 ロジクール Webカメラ C920n フルHD 1080P ストリーミング オートフォーカス ステレオ マイク ブラック ウェブカメラ ウェブカム PC Mac ノートパソコン Zoom Skype 国内正規品 [Amazon.co.jp 限定壁紙ダウンロード付き]](https://m.media-amazon.com/images/I/515INUTepZL._SL160_.jpg)



















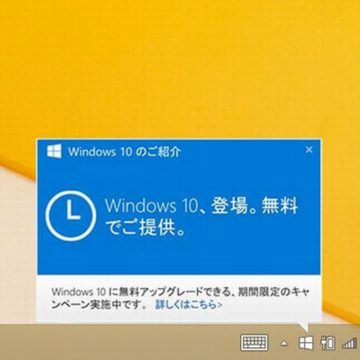





DISCUSSION
助かりました。簡潔で丁寧な記事に出会えて嬉しいです。ありがとうございます。
素晴らしい記事
煩わしい操作から解放されました!
ありがとうございます。
Windowsターミナルを開こうとすると【'wt.exe'が見つかりません】と表示され開けませんでした。悲しい。
右クリックメニューを以前の表示にできました。
今後のアップデートで元に戻る場合があるとのことですが、現在の2段階方式は不便でしょうがないです。
この状態が維持できるように願っています。
タスクバーにピン留めしているアプリを右クリックしたときに出てくるメニューをwin10と同じようにする方法を教えてほしいです。
ありがとうございます。助かりました!
ありがとうございます。無事戻りました。