PC TV PlusでHDCP対応なのに著作権保護エラーが出る場合の対処法
この記事は最後の更新が2年以上前のため、内容や情報が現状にそぐわない場合がありますので、予めご留意ください。
PCでnasneと接続してテレビ番組を見ることができるパソコン用ソフト「PC TV Plus」ですが、HDCP( コピー防止技術)に関するエラーが出てしまう原因と対策を書き留めておきます。
「PC TV Plus」で出るこのエラー
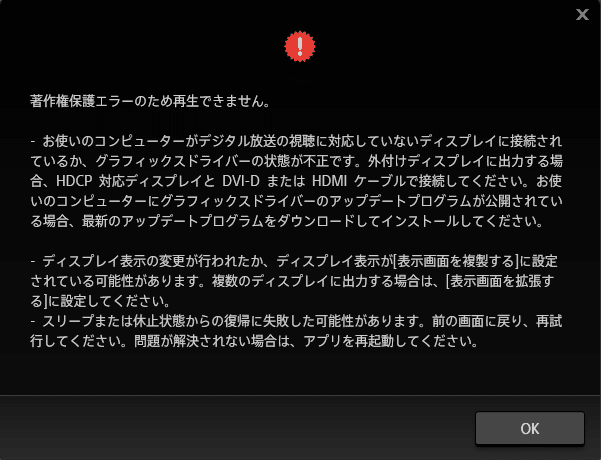
著作権保護エラーのため再生できません。
– お使いのコンピューターがデジタル放送の視聴に対応していないディスプレイに接続されているか、グラフィックスドライバーの状態が不正です。外付けディスプレイに出力する場合、HDCP 対応ディスプレイと DVI-D または HDMI ケーブルで接続してください。お使いのコンピューターにグラフィックスドライバーのアップデートプログラムが公開されている場合、最新のアップデートプログラムをダウンロードしてインストールしてください。
– ディスプレイの表示の変更が行われたか、ディスプレイ表示が[表示画面を複製する]に設定されている可能性があります。複数のディスプレイに出力する場合は、[画面を拡張する]に設定してください。
– スリープまたは休止状態からの復帰に失敗した可能性があります。前の画面に戻り、再試行してください。問題が解決されない場合は、アプリを再起動してください。
対策① 最適なグラフィックボードのドライバーに
グラフィックボードのドライバーが古い場合はアップデートしてみてください。
最適なドライバーを
また、希に正式なドライバーではなく、Windowsに標準で入っているドライバーでグラフィックボードが動いている場合があります。
特にグラフィックドライバーに気を使っていない方は、お使いのグラフィックボードのメーカーが提供している正式なドライバーを入れてみてください。
対策② セキュリティソフトが邪魔をしている
これが原因である事は希ですが、ウィルス対策ソフト等をご使用の際は、セキュリティソフトからPC TV Plus関連の通信やファイルを除外してみてください。
対策③ そもそもHDCPに対応してる?
「PC TV Plus」は表示するディスプレイと、PCのグラフィックボードの双方がHDCPに対応している必要があります。
対応製品だと思い込んでいて、実は対応してなかった!と言う事もありますので、一応確認してみてください。
HDCPに対応しているか確認する(NVIDIAの場合)
NVIDIAのグラフィックボードをお使いの方は、簡単に確認することができます。
確認方法を見る 詳細を開く 閉じる
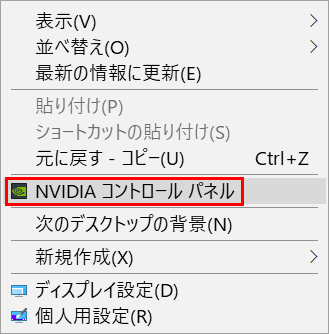
NVIDIAのグラフィックボードをお使いの方は、デスクトップ上でマウスを右クリックすると「NVIDIAコントローラルパネル」と表示されると思うので、それを選択します。
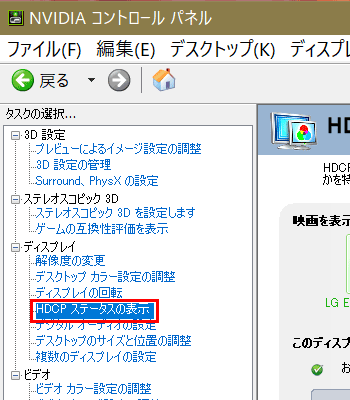
NVIDIAコントロールパネルの左にあるメニューから「HDCP ステータスの表示」を選択してください。
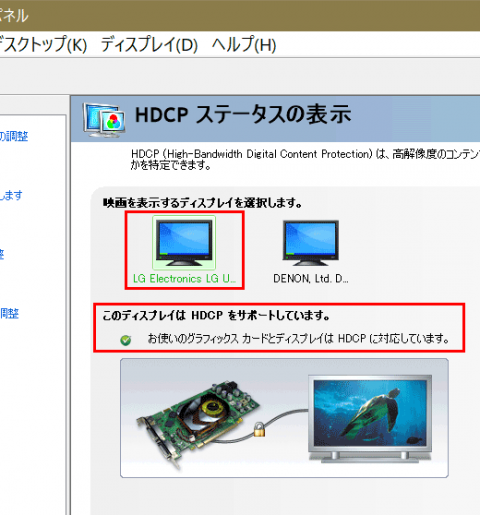
お使いのディスプレイを選択して、「このディスプレイは HDCP をサポートしています。」と表示されれば、HDCPに対応していると言う事なので、HDCP対応の問題はありません。
HDCPに対応しているか確認する
まずはこちらから「地デジ相性チェッカー」というソフトをダウンロード&インストールしてください。
判定結果に「グラフィック環境もしくはディスプレイがHDCPに対応していません。」と出なければ、 HDCPに対応していると言う事なので、HDCP対応の問題はありません。
ケーブルコネクタの変換にも注意
意外と陥りやすいのがこれ。
HDCPに対応している主なケーブルは
- 「HDMI」
- 「DVI-D」
- 「DisplayPort」
の3つがあります。
例えばDVI-D→HDMI(HDMI→DVI-Dも)に変換させていた場合 、DVI-DもHDMIもHDCPに対応していますが、変換の際に上手くHDCPが働かず、非対応となってしまう場合があります。
もし変換させている場合は、変換させずなるべくケーブル一本でグラフィックボードとディスプレイを接続してくださ。
AVアンプや切替器も対応させる
HDCPはPCのグラフィックボードとディスプレイやケーブルが対応しているのは勿論、ディスプレイとの間にディスプレイ切替器やAVアンプなどを接続している場合、それら全ての機器がHDCPに対応している必要があります。
また、希に切替器もAVアンプもHDCPに対応していてもエラーが出る場合があるようなので、その場合はグラフィックボードとディスプレイを直接接続してみてください。
対策④ 表示画面の複製をやめる
普段からマルチディスプレイを使っている方は、これが原因の可能性もあります。
- 「PC TV Plus」はディスプレイ設定の「複製」には対応していません。
「PC TV Plus」を使う場合は、1つのディスプレイのみの表示か「拡張」で利用してみてください。
キーボードの「Windowsキー」と「P」を同時に押すと、複製や拡張を切り替えられます。
よくディスプレイ表示を切り替えている方は気付かないうちに「複製」の設定に変わっている場合もあるので、注意してみてください。
対策⑤ HDCP非対応のディスプレイを外す
2台以上のディスプレイを使っている場合、1つのディスプレイがHDCPに対応していても、2つめのディスプレイがHDCPに対応していないとエラーが出る場合があるので、PC TV Plusを利用する際にはHDCPに対応しているディスプレイのみを接続して、HDCPに対応していないディスプレイは電源を切るかケーブルを外しておきましょう。
対策⑥ スリープから復帰後にエラー
PCがスリープ状態から復帰した際にこのエラーが表示される場合は特に問題も無くPC TV Plusの正常動作ですので、前の画面に戻って、再び番組を表示させてください。
それでも解決しない場合は「PC TV Plus」を終了させて、再び起動させてください。
対策⑦ PC TV Plus以外のアプリを終了させる
PC TV Plus以外のアプリを起動していると、エラーが出る場合があるので、その場合はPC TV Plus以外のアプリを終了させてください。
[mix1]
この記事は最後の更新が2年以上前のため、内容や情報が現状にそぐわない場合がありますので、予めご留意ください。




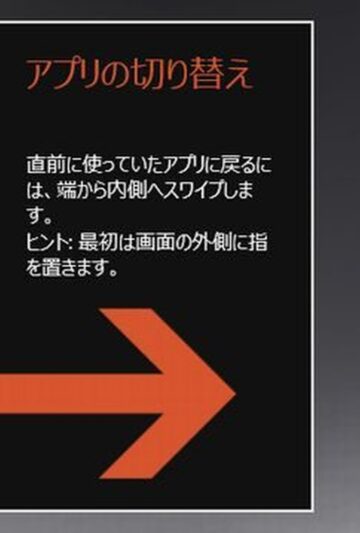

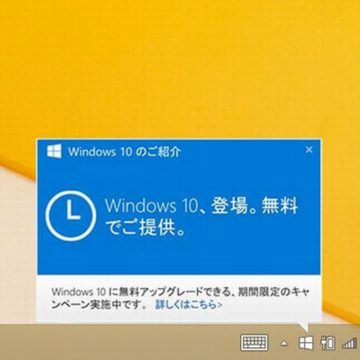






DISCUSSION