【Windows11】タスクバーのアイコンサイズを小さくする方法
この記事は最後の更新が2年以上前のため、内容や情報が現状にそぐわない場合がありますので、予めご留意ください。
Windows11ではタスクバーのアイコンサイズが固定されており、変更ができなくなってしまいました。

このアイコンを小さくしたい!
という方の為に、この記事ではタスクバーのアイコンサイズを小さくする方法を書き留めておきます。
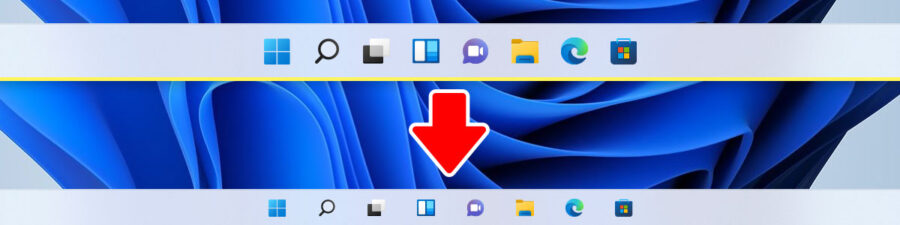
この記事ではレジストリを操作します
レジストリはWindowsシステムの非常に重要なファイルです。レジストリの編集を誤ると最悪の場合、Windowsが起動しなくなり、リカバリーや初期化をしなくてはならない事態が発生する恐れがあります。
また、この記事の方法等によって生じたいかなる問題や障害に対しても、当方は一切責任は負わず、保証もいたしかねます。ご自身の自己責任で編集をしてください。
その為、レジストリを編集する際には、あらかじめレジストリキー等をバックアップしておくことをお勧めします。
設定方法
レジストリ エディターを開く
まずはタスクバーのスタートボタンの上で、マウスを右クリックしてください。
メニューの中から「ファイル名を指定して実行」を選択します。
名前の入力欄に
regeditと入力しOKを選択します。

ユーザーアカウント制御の画面が表示されるので、はいを選択します。
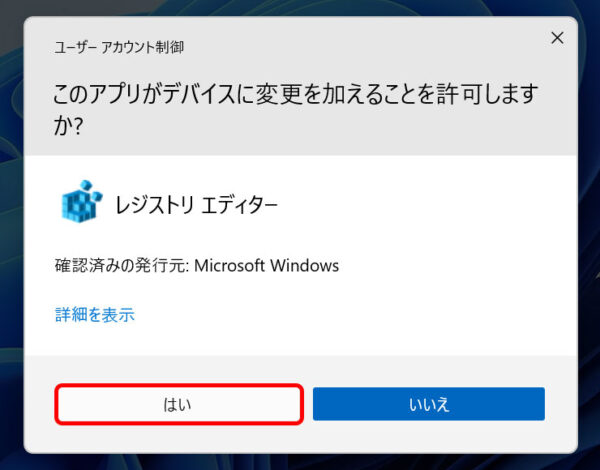
特定のキーを開く
アドレスバーの文字列を一度全て消して、
下記のパスをコピー&貼り付けて、
コンピューター\HKEY_CURRENT_USER\Software\Microsoft\Windows\CurrentVersion\Explorer\AdvancedEnterキーを押してください。
値を追加する
ウインドウ内の空いているスペースで右クリックをして、
出てきたメニュー項目から「新規(N)」→「DWORD(32ビット)値(D)」を選択します。
値の名前は
TaskbarSiと入力します。
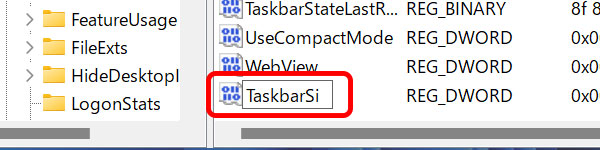
値のデータは0でいいので、このままレジストリ エディターは閉じても構いません。
エクスプローラーを再起動
そして設定を反映させる為に1度エクスプローラーを再起動します。
そのままWindowsを再起動してもOKですが、何かの作業中や電源を切りたくない場合は下記の通りにしてください。
Windowsを起動したままエクスプローラーを再起動する方法
スタートボタンの上で”右”クリックをします。
出てきたメニュー項目の中から「タスクマネージャー」を選択します。
プロセス一覧の中から「エクスプローラー」を探してください。
その「エクスプローラー」にマウスカーソルを合わせて右クリックをし、メニューの中から「再起動」を選択します。
エクスプローラーの項目が複数ある場合は、全てを「再起動」してください。
これでタスクバーのアイコンがググッと小さくなりました。
Before
After
ただしデザイン崩れがある
この方法でアイコンを小さくすると、右下のアイコンと日付がズレてしまい、残念ながら見辛くなってしまいます。
大きくすることもできる
レジストリで作成した「TaskbarSi」の値を「2」として修正すると、タスクバーのアイコンを逆に大きくすることができます。
こちらはアイコンや日付のズレも起こりませんでした。
元のサイズに戻すには
レジストリエディターから、作成した「TaskbarSi」を削除するか、値を「1」として、エクスプローラーを再起動すると元のサイズに戻ります。
また、この方法は今後のWindowsアップデートで使えなくなる場合もありますので、ご留意ください。
この記事は最後の更新が2年以上前のため、内容や情報が現状にそぐわない場合がありますので、予めご留意ください。
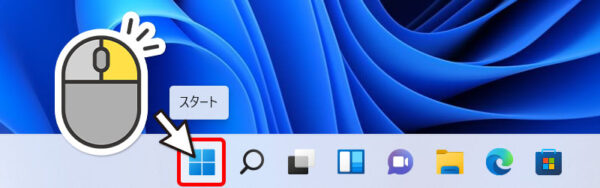
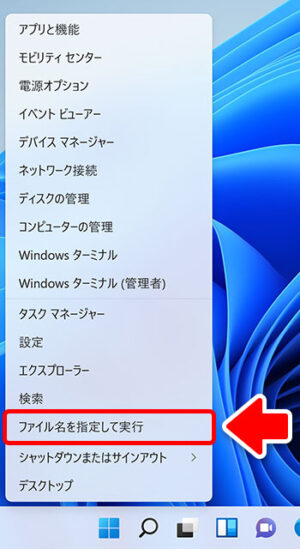
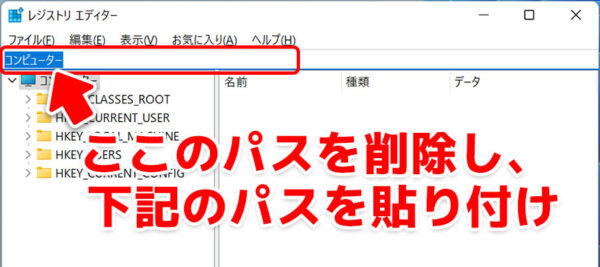
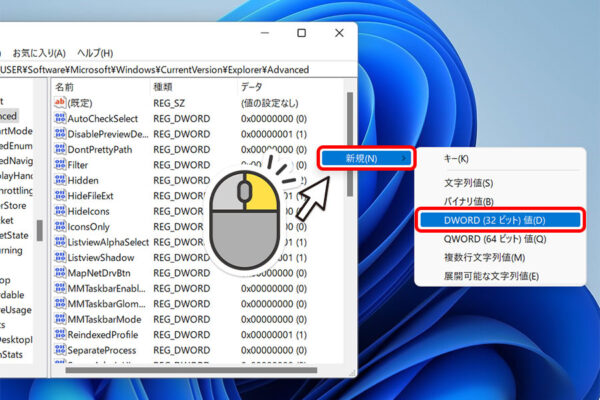
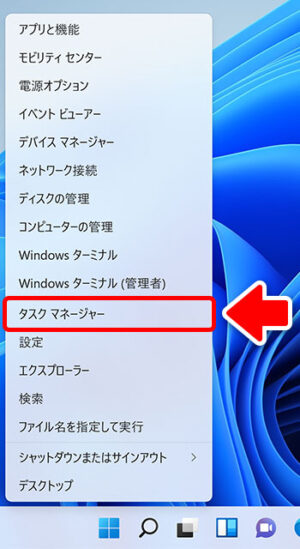
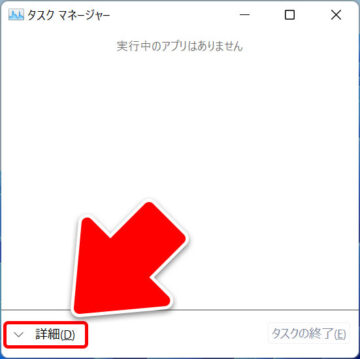
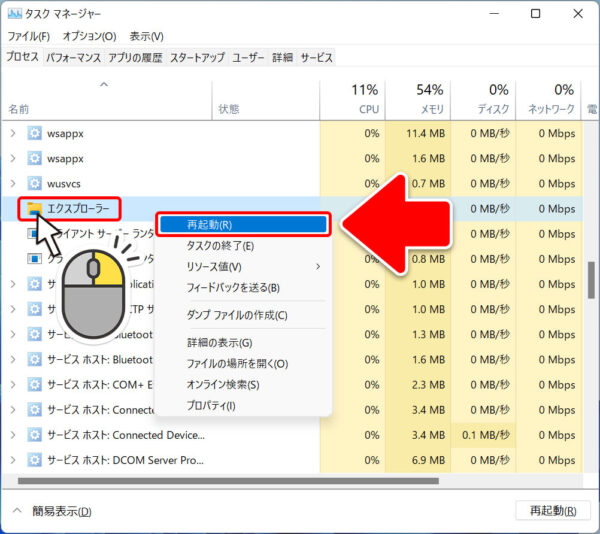
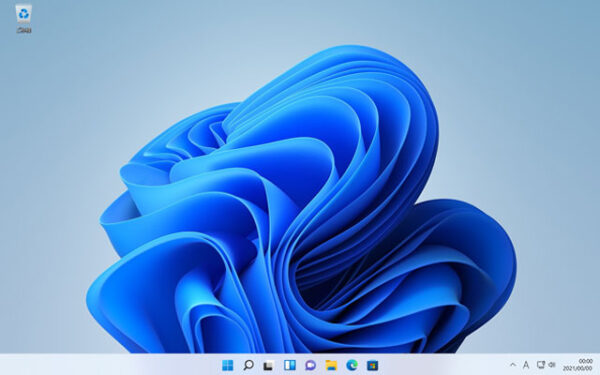
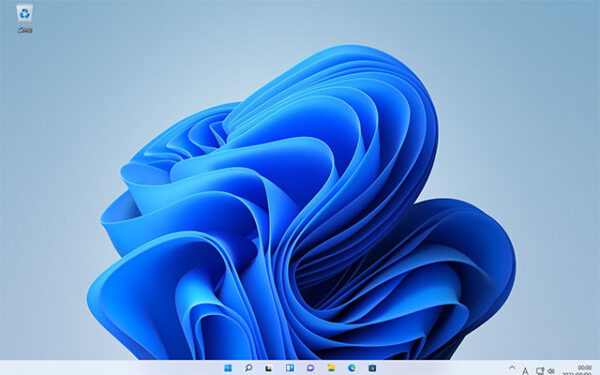

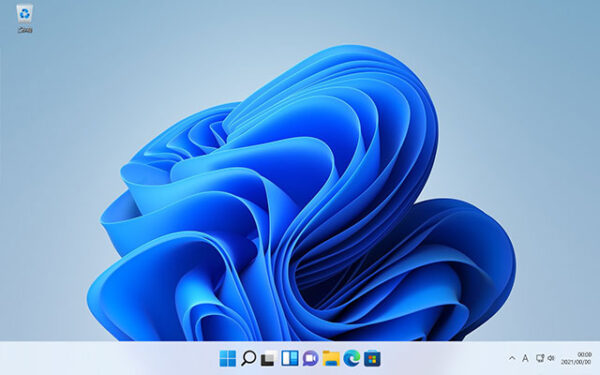




































![【Amazon.co.jp限定】 ロジクール Webカメラ C920n フルHD 1080P ストリーミング オートフォーカス ステレオ マイク ブラック ウェブカメラ ウェブカム PC Mac ノートパソコン Zoom Skype 国内正規品 [Amazon.co.jp 限定壁紙ダウンロード付き]](https://m.media-amazon.com/images/I/41hh+CR5AXL._SL160_.jpg)
![【Amazon.co.jp限定】 ロジクール Webカメラ C920n フルHD 1080P ストリーミング オートフォーカス ステレオ マイク ブラック ウェブカメラ ウェブカム PC Mac ノートパソコン Zoom Skype 国内正規品 [Amazon.co.jp 限定壁紙ダウンロード付き]](https://m.media-amazon.com/images/I/411GEXmm0UL._SL160_.jpg)
![【Amazon.co.jp限定】 ロジクール Webカメラ C920n フルHD 1080P ストリーミング オートフォーカス ステレオ マイク ブラック ウェブカメラ ウェブカム PC Mac ノートパソコン Zoom Skype 国内正規品 [Amazon.co.jp 限定壁紙ダウンロード付き]](https://m.media-amazon.com/images/I/41+6-Q1vb-L._SL160_.jpg)
![【Amazon.co.jp限定】 ロジクール Webカメラ C920n フルHD 1080P ストリーミング オートフォーカス ステレオ マイク ブラック ウェブカメラ ウェブカム PC Mac ノートパソコン Zoom Skype 国内正規品 [Amazon.co.jp 限定壁紙ダウンロード付き]](https://m.media-amazon.com/images/I/41-2CXrwMqL._SL160_.jpg)
![【Amazon.co.jp限定】 ロジクール Webカメラ C920n フルHD 1080P ストリーミング オートフォーカス ステレオ マイク ブラック ウェブカメラ ウェブカム PC Mac ノートパソコン Zoom Skype 国内正規品 [Amazon.co.jp 限定壁紙ダウンロード付き]](https://m.media-amazon.com/images/I/41A7G9n4zGL._SL160_.jpg)
![【Amazon.co.jp限定】 ロジクール Webカメラ C920n フルHD 1080P ストリーミング オートフォーカス ステレオ マイク ブラック ウェブカメラ ウェブカム PC Mac ノートパソコン Zoom Skype 国内正規品 [Amazon.co.jp 限定壁紙ダウンロード付き]](https://m.media-amazon.com/images/I/51Z+9p1e9KL._SL160_.jpg)
![【Amazon.co.jp限定】 ロジクール Webカメラ C920n フルHD 1080P ストリーミング オートフォーカス ステレオ マイク ブラック ウェブカメラ ウェブカム PC Mac ノートパソコン Zoom Skype 国内正規品 [Amazon.co.jp 限定壁紙ダウンロード付き]](https://m.media-amazon.com/images/I/41FeJoQsprL._SL160_.jpg)
![【Amazon.co.jp限定】 ロジクール Webカメラ C920n フルHD 1080P ストリーミング オートフォーカス ステレオ マイク ブラック ウェブカメラ ウェブカム PC Mac ノートパソコン Zoom Skype 国内正規品 [Amazon.co.jp 限定壁紙ダウンロード付き]](https://m.media-amazon.com/images/I/41DUUV4hISL._SL160_.jpg)
![【Amazon.co.jp限定】 ロジクール Webカメラ C920n フルHD 1080P ストリーミング オートフォーカス ステレオ マイク ブラック ウェブカメラ ウェブカム PC Mac ノートパソコン Zoom Skype 国内正規品 [Amazon.co.jp 限定壁紙ダウンロード付き]](https://m.media-amazon.com/images/I/515INUTepZL._SL160_.jpg)



















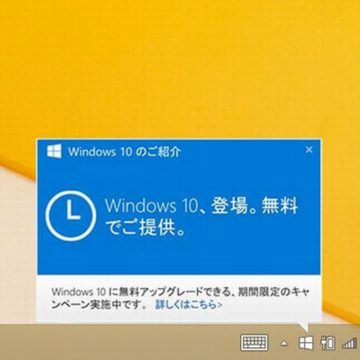




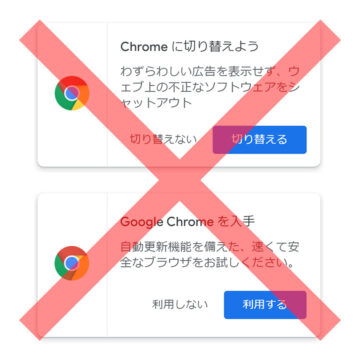
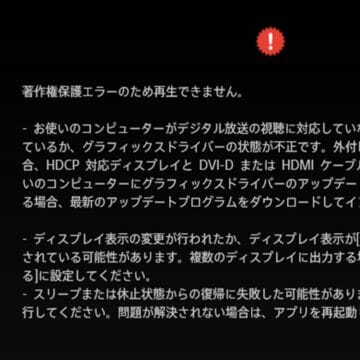
DISCUSSION