ドコモメール IMAP設定 超丁寧解説(下準備)
この記事は最後の更新が2年以上前のため、内容や情報が現状にそぐわない場合がありますので、予めご留意ください。
2013年12月17日からIMAP方式に対応したdocomoのキャリアメール。
docomoの携帯端末からの送受信以外にもIMAP方式に対応しているパソコンなどの電子メールソフトからでも○○@docomo.ne.jpのメールアドレスが使用できるようになりました。
この記事では、IMAP方式でドコモメールが受信できるまでのandroid端末での設定の流れを画像を付けて丁寧に説明していきたいと思います。
注意事項(2013年12月20日現在)
設定を行うにはdocomoと契約を行っているスマートフォンが必要です。
いわゆるガラケーと呼ばれるフューチャーフォンからは設定が行えないので注意して下さい。
また、設定には3G、またはLTEでの通信が必須となっています。
さらに現時点ではWi-Fi経由での設定は無効となっています。
まずはdocomo IDを取得
この記事は既にdocomoIDをお持ちの方を対象としています。
まずIMAPでドコモメールを利用するには、docomoIDが必要となります。
docomoIDがメールソフトでのユーザーIDとなるので、まずは
Wi-Fiはオフに
まず初めに、設定を行うにはWi-Fi通信では行えないので、必ずWi-Fiをオフに設定して下さい。
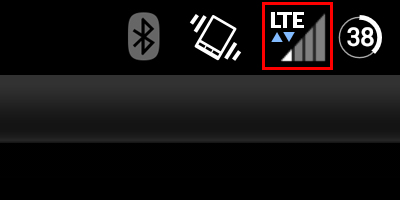
ステータスバーのアイコンに「3G」または「LTE」などと表示されていれば結構です。
それでは各種メールアプリからのIMAP設定を紹介します。
「SPモードメール」アプリをご使用中の方

設定の手順を見る(クリックorタップで開閉) 詳細を開く 閉じる
「CommuniCase」アプリをご使用中の方
[mix1]

設定の手順を見る(クリックorタップで開閉) 詳細を開く 閉じる
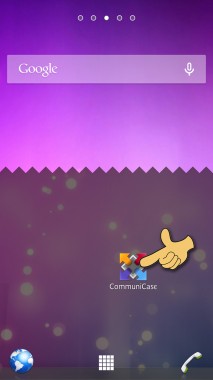
まずはCommuniCaseアプリを起動します。
次にメニューキーを押します。
メニューキーはご利用の端末によって異なりますが、本体画面下の
を押すか、

を押して下さい。
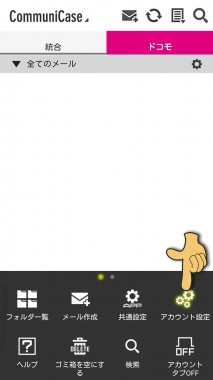
するとメニューが表示されるので
“アカウント設定“を選択して下さい。
次に”アカウント毎設定“を選択
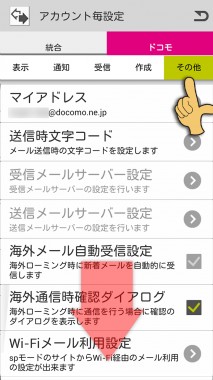
その他を選択後、下にスクロールし
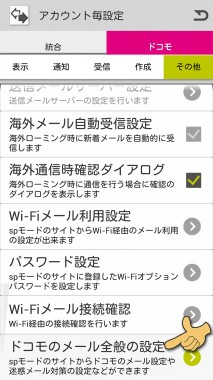
“docomoのメール全般の設定“を選択します。
これ以降はどのアプリからも同じ設定となりますので、こちらへ。
「ドコモメール」アプリをご使用中の方
[mix1]
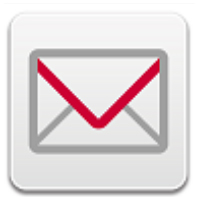
設定の手順を見る(クリックorタップで開閉) 詳細を開く 閉じる
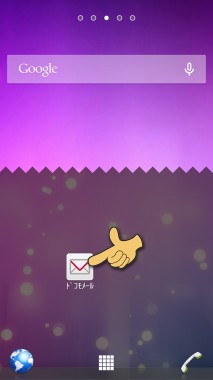
まずはドコモメールアプリを起動します。
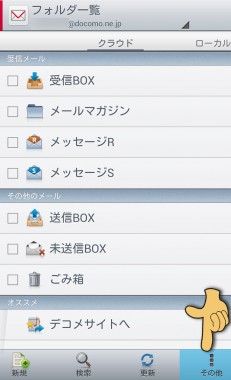
次に”その他“を選択します。
その他の項目が無い方は↓
端末にあるメニューキーを押して下さい。

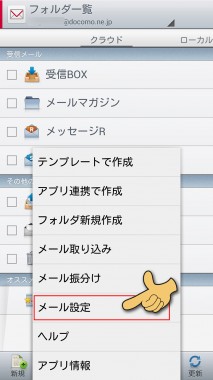
するとメニューが表示されるので
“メール設定“を選択
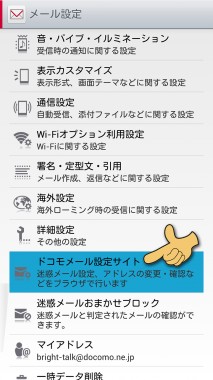
次に”ドコモメール設定サイト“を選択します。
これ以降はどのアプリからも同じ設定となりますので、こちらへ。
IMAPを使用できるようにする設定
3GまたはLTEからアクセスすると、認証をスキップしてメール設定画面がブラウザで開かれます。
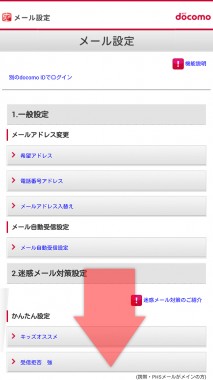
中央付近まで画面をスクロールします。
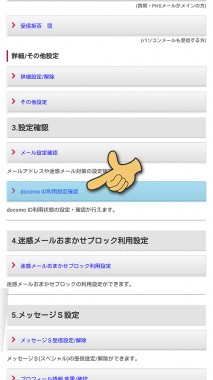
3.設定確認ある”docomo ID利用設定確認“を選択します。
この後、”警告 6029 docomo ID認証時にはご利用いただけません“とのエラーが出る場合はこちらを試してみて下さい。

すると4桁のSPモードパスワードを問われるので、入力し”確認“を選択します。
(設定変更など行っていなければ初期値の”0000″で通ります)
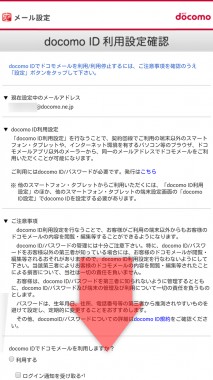
注意事項などが表示されるので、それらをお読みになって、下へスクロールさせると

“利用する””利用しない”との選択項目があるので、”利用する“を選択して●を付けます。
●を付けたら、”設定”を選択。
“ログイン通知を受け取る”にチェックを付けると、docomo IDでログインしたことを定期的にメールで通知を受けることが出来ます。セキュリティー観点からのサービスでしょうが、メールがいちいち来るのが嫌な人は無視して結構だと思います。

最終確認を問われるので、よろしければ”はい“を選択します。

設定が完了しました。
これでIMAPで@docomo.ne.jpを利用できる下準備が完了しました。
お疲れ様でした。
あとは下記のページ通りにメールソフトの設定をすれば送受信が出来ますが、それはまた改めて解説しようかと思います。
>>ドコモメールアプリ以外のメールソフトでのご利用方法
https://www.nttdocomo.co.jp/service/docomo_cloud/docomo_mail/other/
警告 6029 docomo ID認証時にはご利用いただけません
[mix1]

この警告はdocomo IDを利用してログインした場合に表示されます。
3GかLTEで設定画面を表示した場合、ログインにdocomo IDを使用する必要は無いのですが、どこかのタイミングで

このログイン処理を行ってしまったのが原因です。
これを解除するには
まずWi-Fiをオフにして3G、またはLTE通信にして下さい。
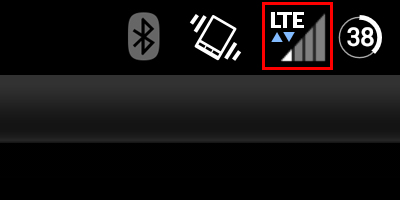
3G、LTE通信になったことを確認したら

“メール設定“を選択します。

“お使いの携帯電話番号でログイン“のリンクがあるので、それを選択します。
その後、こちらから設定を再開して下さい。
この記事は最後の更新が2年以上前のため、内容や情報が現状にそぐわない場合がありますので、予めご留意ください。






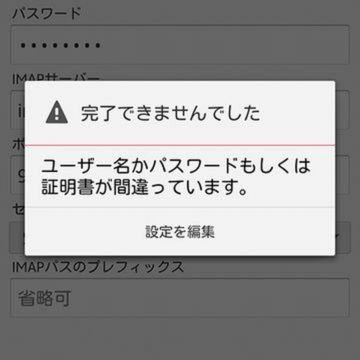









DISCUSSION