PPPoE接続に戻したり、ルーターを介すなどの方法もありますが、速度が落ちたり環境構築が面倒!
IPv6プラスのままで接続したい!!
外でもドアホン公式の見解では
※「『IPv4』のみに対応しています。(『IPv6』は非対応です)」
スマートフォンを連携するのに必要な条件は何ですか?[外でもドアホン]http://jpn.faq.panasonic.com/app/answers/detail/a_id/18969/
とか言ってるし…
けどできちゃいました。
と言うわけで色々試行錯誤したら、IPv6プラスのままで接続することができましたので、方法を書き留めておきます。
※ここでご紹介する方法はあくまで私個人の環境で成功した例であり、全ての環境で同様に成功する保証はありません。あくまで参考としてお読みください。 また、この方法を試したことによって、不具合や障害などが発生しても、当サイトは一切責任は負いません。全て自己責任で行って下さい。
IPv6プラスでの接続が成功した環境はこちら
ネットワーク環境
- NTT フレッツ 光ネクスト ファミリー・スーパーハイスピードタイプ 隼
- IPv6プラス設定済み
使用機器
- NTT提供のホームゲートウェイ機器
- パナソニック ドアホン「VL-MWD505」
そもそもなぜ接続できないのか
IPv6プラス接続で障害となる壁の一つに「ポート開放(ポートフォワーディング|NAT越え)」があります。
IPv4の場合は少し調べれば誰でも自由にポート開放できるので、すぐに接続できるでしょうが、問題はIPv6プラスの場合です。
大体の場合、IPv6プラスのポート開放は制限されているので、その中で接続してやればいい!と言葉で言うだけでは単純な話なわけです。
解決法
①IPv6プラスで使えるポート番号をメモ
IPv6プラスではネットワークごとに予め決められた240個のポートが存在します。
まずはそのポート番号をメモしておきましょう。
必要な番号の数は5つです。
なお、ドアホンでは「5500~6500」番台までのポートしか設定できませんので、
あなたの環境で確認したポート番号の中から「5500~6500」の範囲内に当てはまる4桁の番号5つをメモして下さい。
※下記の方法を試す際は、必ずドアホンが接続されている同じネットワークに接続されたパソコン、スマホ等で実行してください。
ポートの確認方法
まずはこちらであなたのIPv6アドレスを確認してください。
赤枠の()の中の英数字部分をメモするか、コピーしておいてください。
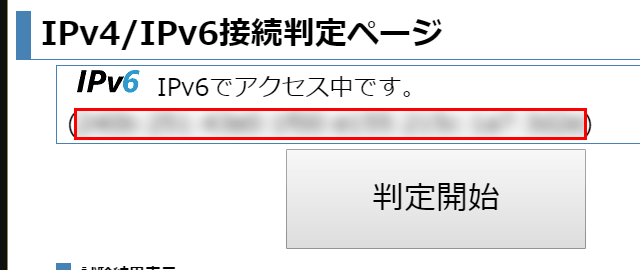
次にこちらのサイトの
赤枠部分に先ほどメモorコピーしたIPv6アドレスを入力して、
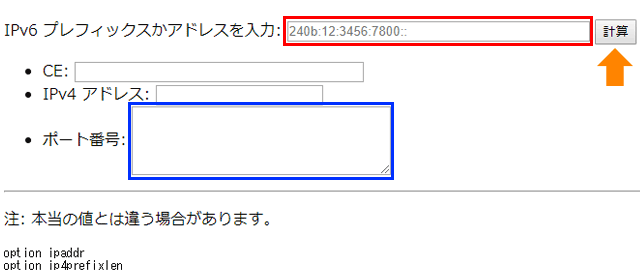
「計算」ボタンを押してください。
青枠部分にポート番号が出力されるので、
その中から「5500~6500」の範囲内に当てはまる4桁の番号5つをメモしておいてください。
4桁の番号5つが必要になります。
ちなみに5678-5693とある場合は「5678」から「5693」までの15の連番が使えます。
ポートの確認方法(NTT回線の方)
NTT回線をお使いの方で、

この様なホームゲートウェイを使用している方は下記のリンクから配信済事業者ソフトウェア一覧を表示してください。
「IPv4設定」を選択してください。
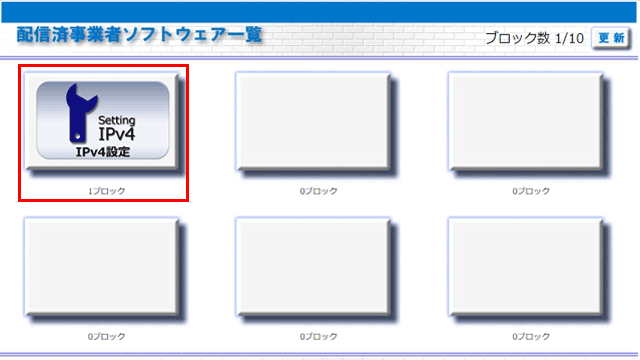
赤枠部分の利用可能ポートが表示されるので、
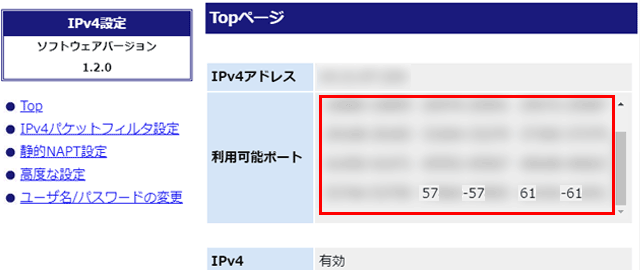
その中から「5500~6500」の範囲内に当てはまるポート番号をメモしておいてください。
4桁の番号5つが必要になります。
ちなみに5678-5693とある場合は「5678」から「5693」までの15の連番が使えます。
②ドアホンのIPアドレスを固定する
次にドアホンのIPアドレスを固定しましょう。
※先にドアホンをご自宅のネットワークに接続しておいてください。
「設定/情報」を選択します。
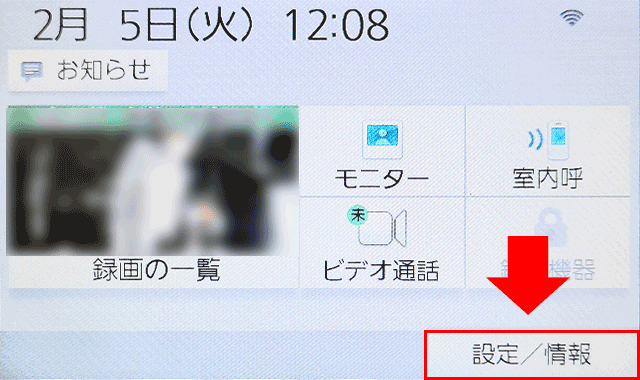
「設定を変更」を選択します。
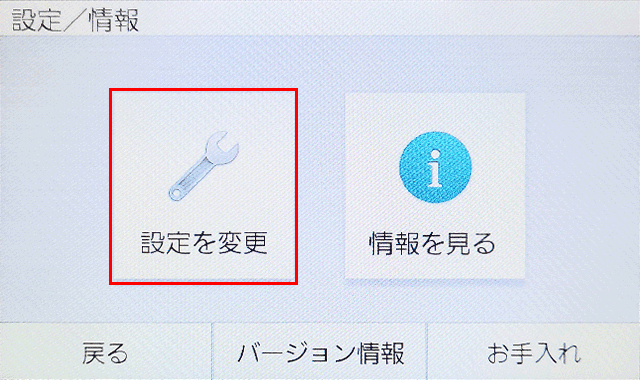
「ネットワークの設定」を選択します。
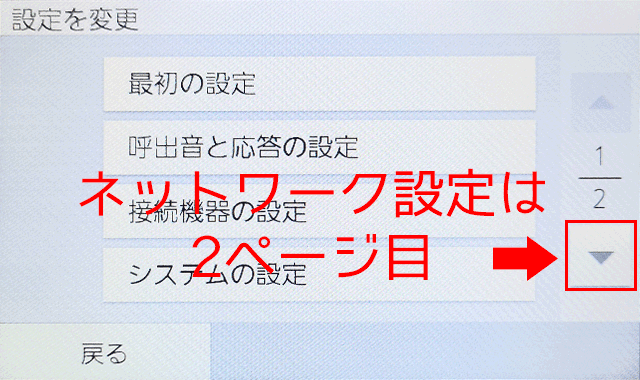
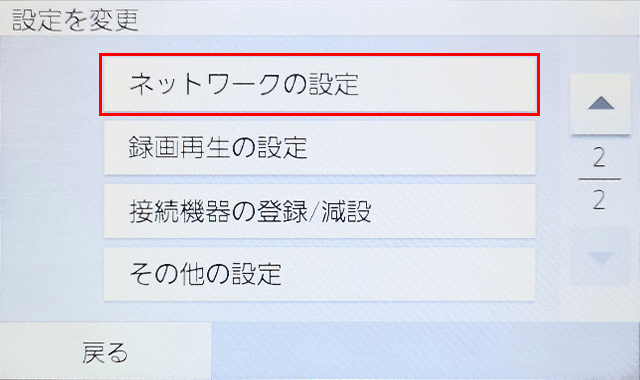
「現在のステータス」を選択します。
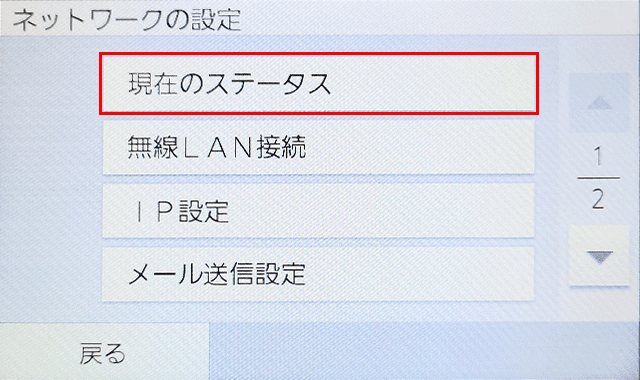
「ネットワーク情報」を選択して表示された情報をメモしてください。
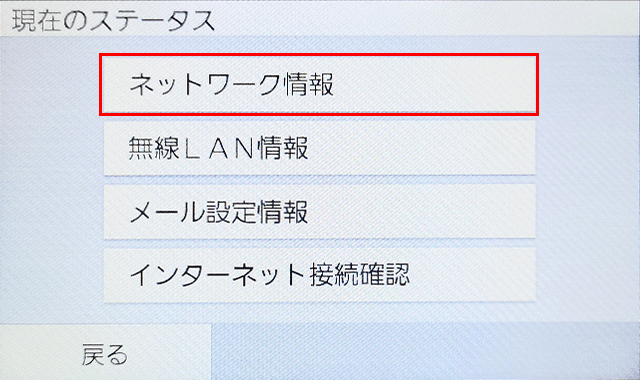

次に同じ「ネットワークの設定」の中から「IP設定」を選択します。
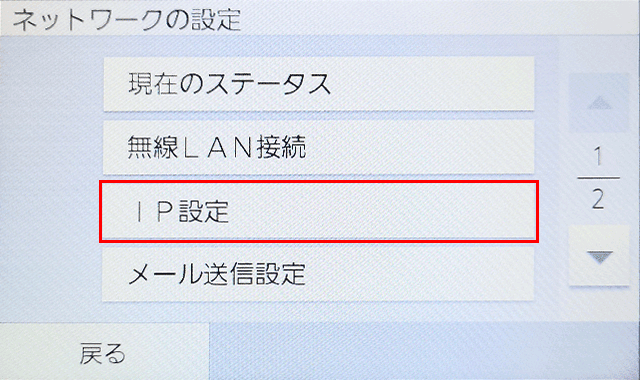
「IPアドレス自動設定」を「しない」にして、先ほどメモしたネットワーク情報と同じ数値を入力して(2ページ目もありますので漏れの無いよう)、
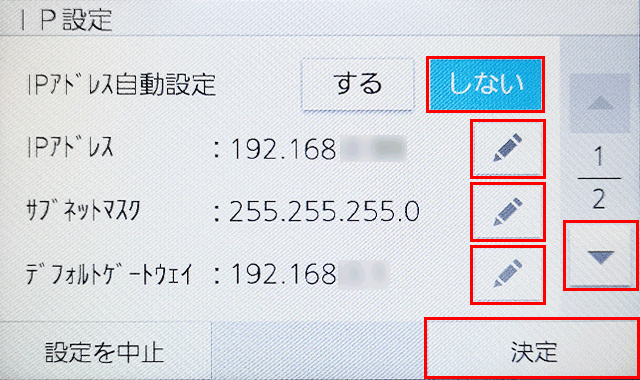
「決定」を選択してください。
また、ここで入力した「IPアドレス」はこの後 使用しますので、メモを取っておいてくだしさい。
③静的NAPT設定
次に、「①IPv6プラスで使えるポート番号をメモ」でメモしたポート番号とドアホンを紐づけします。
NTT回線をお使いの方で、

この様なホームゲートウェイを使用している方は下記のリンクから配信済事業者ソフトウェア一覧を表示してください。
「IPv4設定」を選択してください。
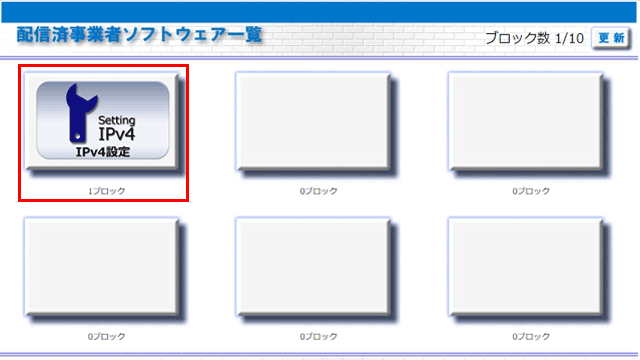
「静的NAPT設定」を選択してください。
ユーザー名とパスワードを問われる場合は、初回アクセス時に設定したものを入力してください。
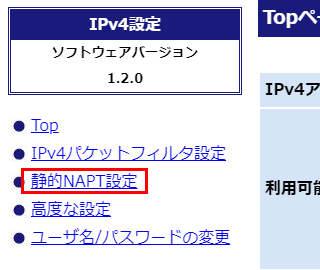
設定一覧欄が出てくるので、No.欄の番号を選択すると入力画面が表示されます。
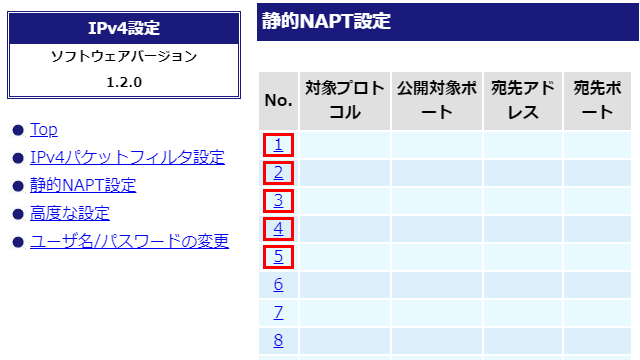
公開対象ポートと宛先ポートには、メモしたポート番号を入力します。
宛先アドレスには「②ドアホンのIPアドレスを固定する」で設定したIPアドレスを入力して「設定」を選択してください。
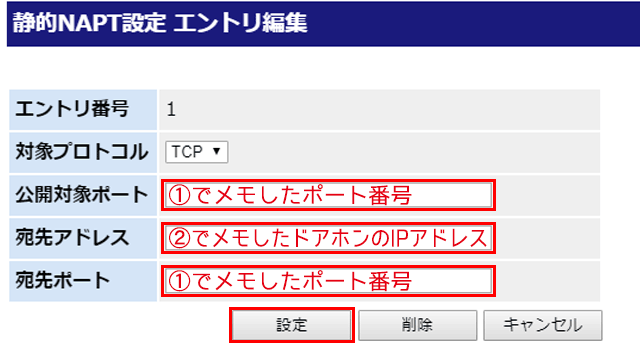
同じように、5つのポートを設定したら、再びドアホンの設定に戻ります。
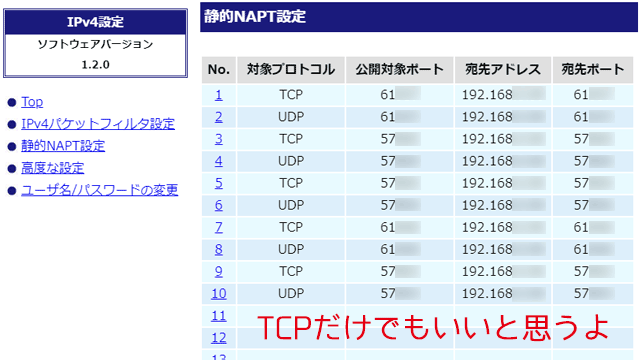
私は一応TCPとUDPの両方 計10個を設定しましたが、TCPのみ5個でも大丈夫かと思います。
ダメな人や心配な人はUDPも設定してみてください。
④ドアホンのポート開放設定
次にドアホンを設定操作します。
「設定/情報」を選択します。
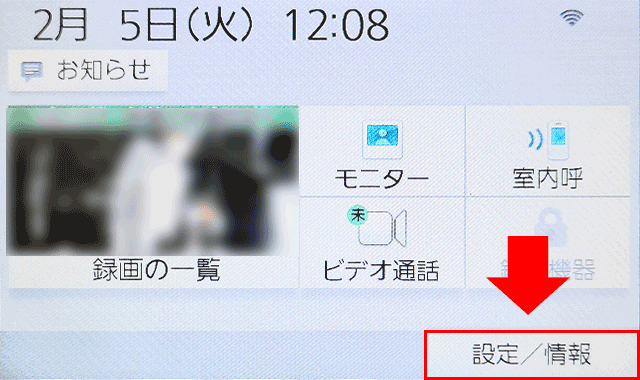
「設定を変更」を選択します。
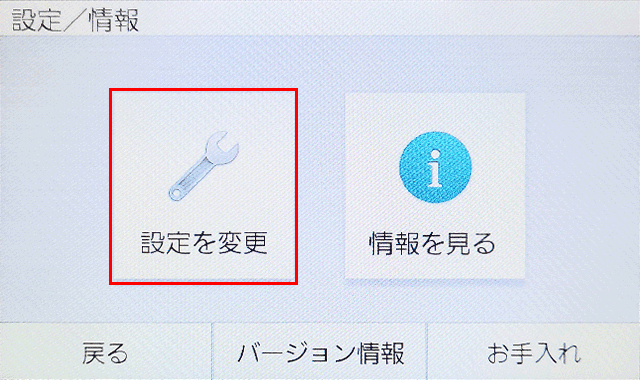
「ネットワークの設定」を選択します。
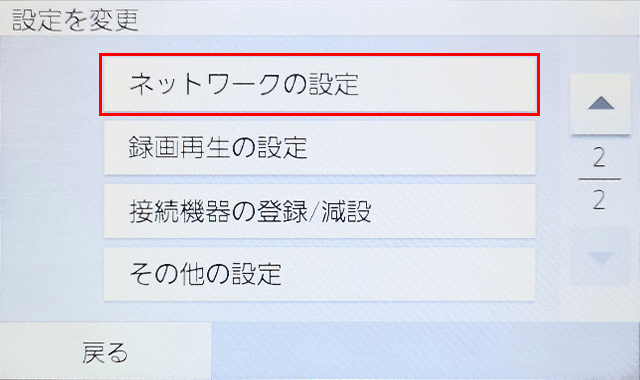
2ページ目にある「ポートフォーワディング(NAT越え)」を選択します。
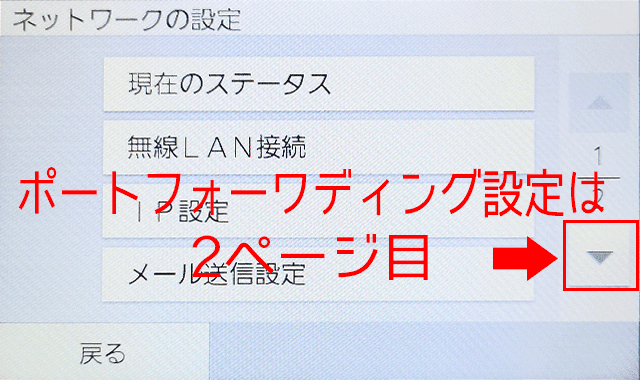
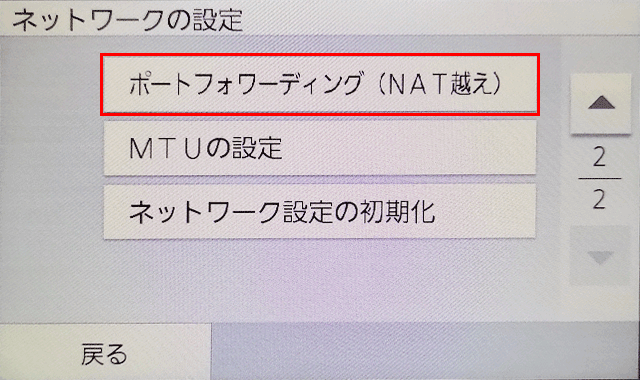
「ポートフォワーディング」を「ON」に切り替えてください。
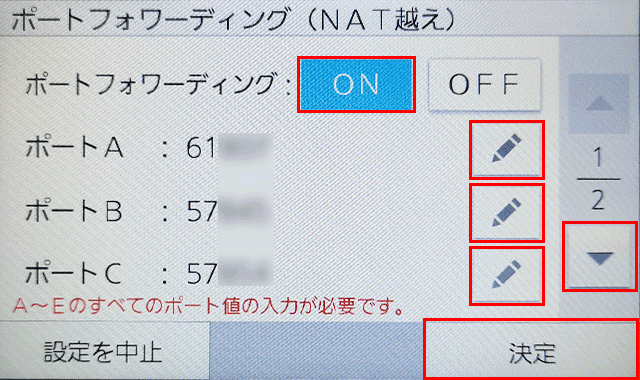
ポートA~Eの5つの入力欄が表示されるので、ここに「③静的NAPT設定」で設定したポート番号を入力し(2ページ目もあるので漏れの無いよう)、「決定」を押すと、「再起動します」との文字が出て再起動しますので、しばらくお待ちください。
ここで注意しておきたいのは、他に利用中のサービスが既にそのポート番号を使用している場合はドアホンではそのポート番号は使用できません。
もし接続できない場合は「5500~6500」のポート番号内で、貴方が使える開放済みポートをいくつか試してみてください。
また逆に、ドアホンに設定したポート番号は他の機器では使用しないようにして下さい。
設定し直す場合は「③静的NAPT設定」でポート番号を設定するからやり直してください。
⑤スマホアプリの設定をしてテスト
上記の内容を終えれば設定は完了です。
スマホのドアホンコネクトアプリから外出先の設定を試してみてください。
それでも接続できない場合
ルータのポート開放設定をする
もしドアホンにルータ(Wi-Fiルータでの無線LAN接続を含む)を介して接続されている場合は、
そのルータ機器にポート開放設定が必要になる場合もありますので、設定項目がある場合はドアホンに設定したポート番号をルータ側でも開放設定して下さい。
ルータの設定方法は各機種のマニュアルを参照してください。
セキュリティアプリ等が邪魔をしている
昨今のスマホにはネットワークのセキュリティを向上させるアプリが存在します。
もしそのアプリをインストールし、動作させている場合は、ドアホンとの接続を邪魔している場合もありますので、セキュリティアプリを無効or削除にするか設定を見直してみてください。
それでも それでも接続できない場合は他に問題があるか、
ご利用中のネットワーク自体が外部との接続を遮断していたり、そもそも対応していない場合もありますので悪しからず。
それでは外でもドアホンライフをお楽しみください!

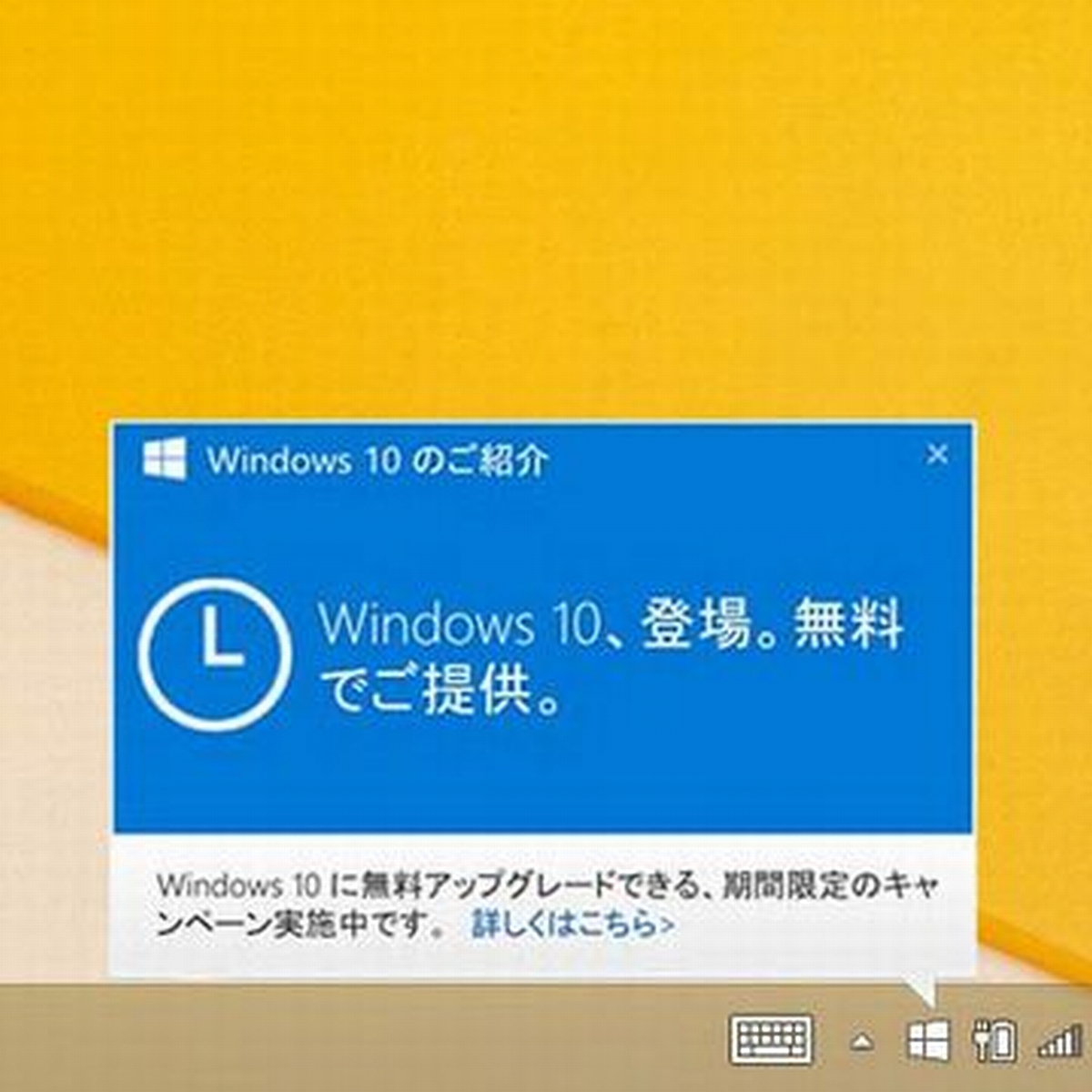



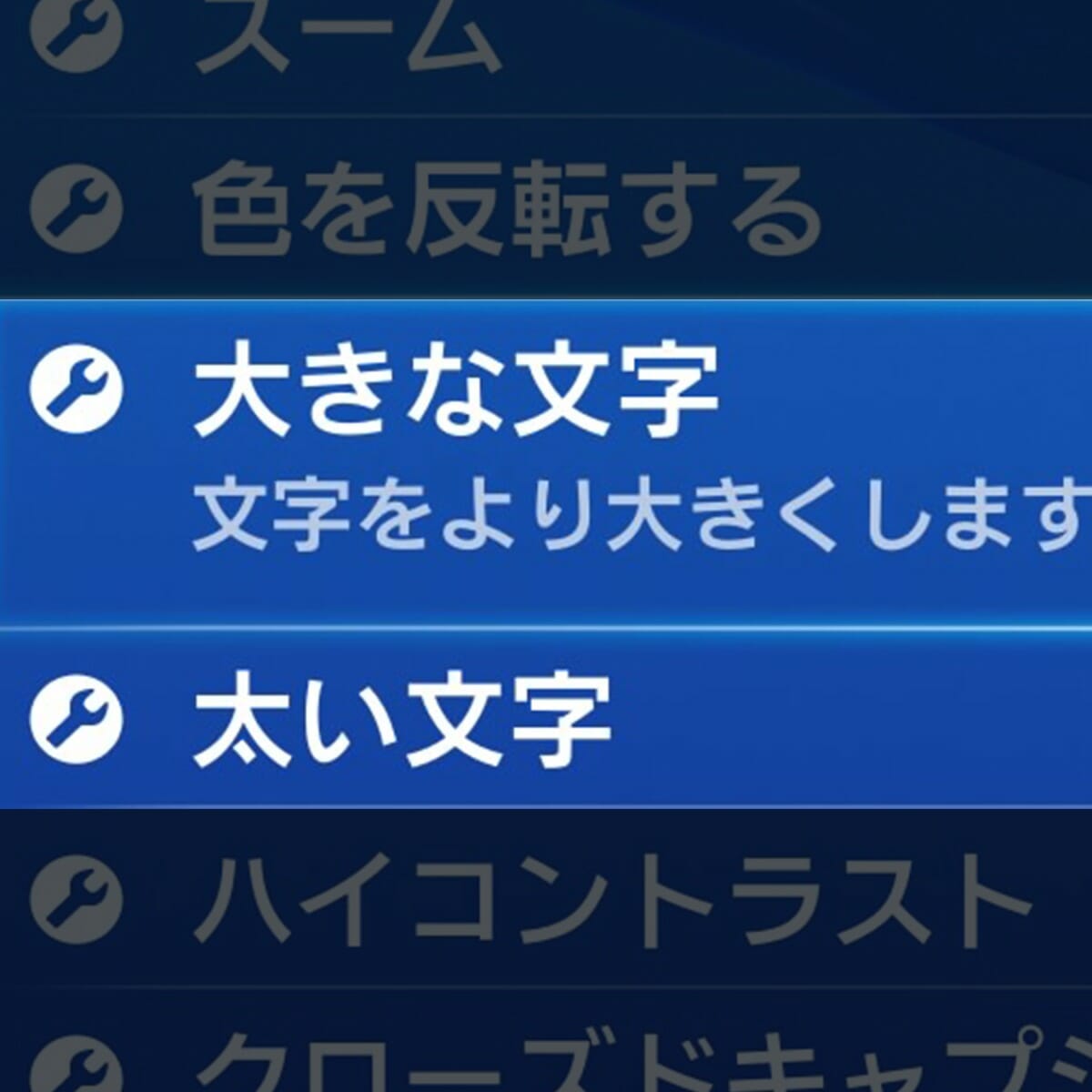
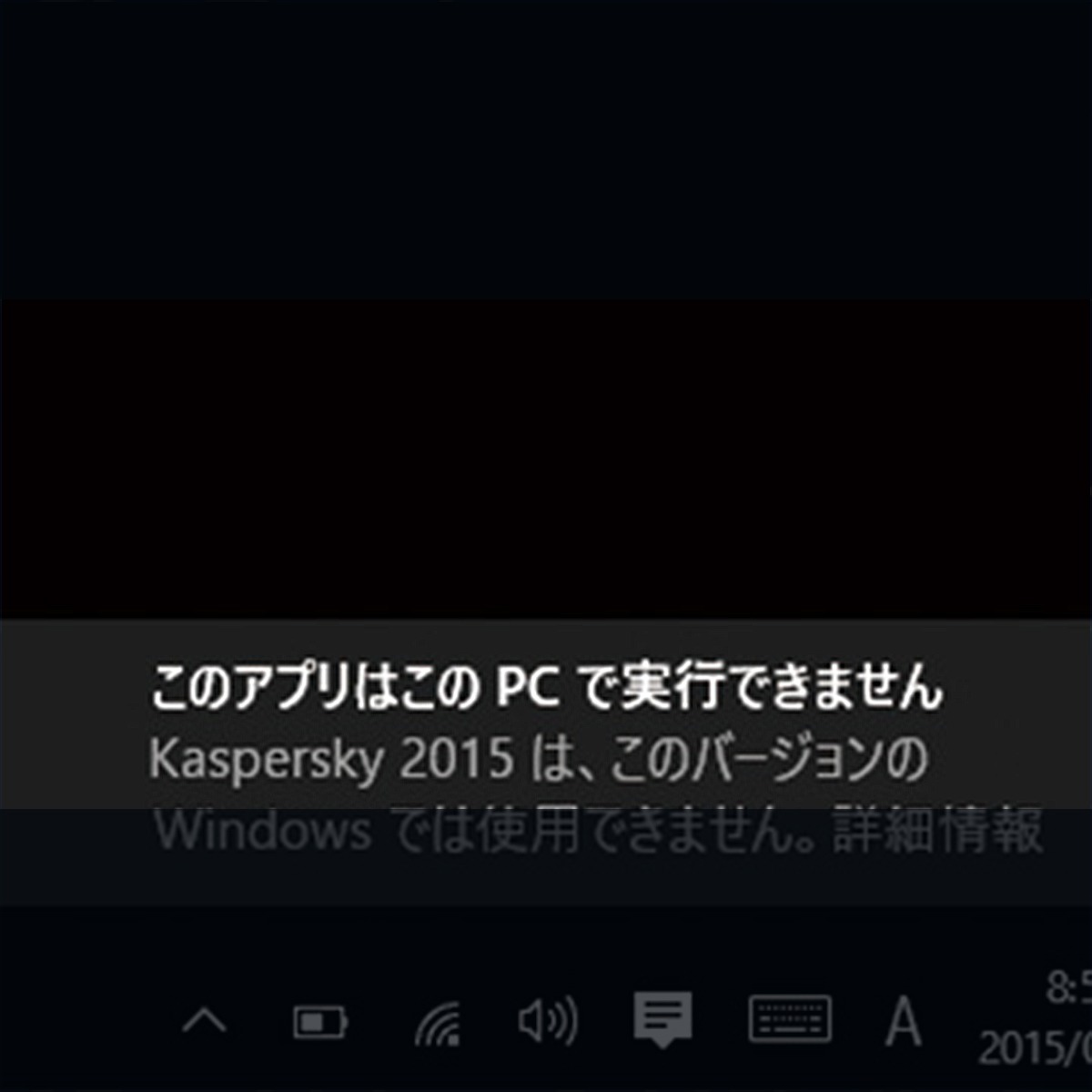










UDPも設定しないと、映像と音声が出ませんでした。